Display Properties
In Windows XP it’s easy to change the display properties.
To do this we right click an empty space on the desktop and choose “Properties”.
This opens the dialog “Display Properties”:

This opens the dialog “Display Properties”:
The first is Themes: (photo above)
In my opinion, we find a clear definition in the top of this dialog.
We can have a different theme selected by clicking on the arrow next to the box “Theme”.
There are a number of themes included with Windows XP, from which we can choose.
Or we can have multiple themes downloaded from the Internet by selecting “More themes online …” from the dropdown menu.
The second is Desktop:

In the tab “Desktop” we have several options in the “Background” from which we can choose.
But here we can offer a slightly personal character to our background, as shown in the example above.
We click on the button “Browse …”.
In the new dialog box, we will first open the folder where we have stored our image that we want to use as wallpaper.
We choose the photo, and click “Open”.
Our picture is now added under the heading “Background” in the dialog “Display Properties”.
In the dropdown box “Position:” we have a choice of 3 different views:
Center: shows the full-size image in the center of the screen.
Tile: displays the full-size image, but repeated so that the screen is filled.
Stretch: enlarges the picture to the total area of the screen.
In the “Color” dropdown box we can choose a color display for us, when we select “None” in the “Background”.
The third tab is the Screen Saver
The screen saver is a moving image that acts as a screen protector.
With the modern scenes, this is not really necessary, because the phosphors in the screen are much longer.
An LCD screen has no phosphors, so no screen savers are needed.
However, if you still want to setup, we have several choices here.
And a number of options that depend on the type of screensaver chosen.
The fourth tab is Design.

In the tab “Appearance” the Windows and buttons is set to “Windows Classic style”.
But here we have options to adjust settings.
For example, in the first dropdown box, the Windows and buttons can be changed to an earlier version of Windows, in the second dropdown box we can choose Color scheme, and in the third dropdown box, we can set the Font size.
In addition to that, we find the Effects button.
On click, it opens a dialog where we may choose an animation for our menus.
Whether we want to use large icons or we want to show shadows under menus, we can customize a whole bunch of other settings here.
Here we find the “Advanced” button, which in turn opens another dialog box.
Here using the various dropdown boxes we may change different settings such as font, color, etc.
And finally we have the Settings tab.
In the Settings tab dialog box, we can configure our video card settings, change the Screen resolution and Color Quality settings.
Navigating in “My Computer”
One way for navigating through the folders and files stored on your computer is by double clicking on the link “My Computer” on the desktop.

Double-clicking a drive or folder shows you the contents of this.
Select a file or program, it will give you more information about this property in the Details section on the lefthand side.
By right-clicking a file or program, we can copy, delete, rename a file plus there are a whole lot of other options available.

Have you double-clicked on a folder where you do not need to, you can click the “Back” button, top left in the menu to return to the previously opened folder.
Click the black arrow next to this button, you can move forward to more folders.
Creating shortcuts
| Instead of always having to navigate to a particular file, folder or program, we can create a shortcut on our desktop. By double-clicking on the shortcut file, folder or program, it allows us to quickly open the same. |
 |
||
You can recognize a shortcut by the black arrow in the lower left corner of the icon.
By clicking the right mouse button on the icon, we can select from the context menu options such as rename, copy or delete.
Right click on the icon and from the context menu select “Properties”, next choose the tab “Shortcut” to change the shortcut details.
When you delete a shortcut from the desktop, it only deletes the link to that object(file or directory or program), and not the object itself.
We can also create shortcuts for programs from the Start menu, in our task bar.
As an example:
Suppose we frequently play the game of “Hearts” which is located in the Games folder
To avoid always having to click Start – All Programs – Entertainment – Hearts, we will create a shortcut for the game of Hearts.
We thus first click the Start button in our task bar.
We choose All Programs and then Entertainment.
In the popup menu Entertainment we click with the RIGHT mouse button on Hearts, and drag it to desktop.
| When we release the Right mouse button, Windows shows us a menu where we choose “Copy Here”. | 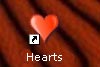 |
||
| We now have our first shortcut on our desktop. As you can see the icon has a black arrow at bottom left. |
|||
| You can drag it to anywhere you want on the desktop. | |||
The Quick Launch toolbar
The Quick Launch toolbar can be found next to the Start button in our task bar
If you do not see the same, right click on the taskbar, choose Toolbars, and from the popup menu click on “Quick Launch”
In the toolbar “Quick Launch” we find icons of certain programs.
This we only need to click once to open this program.
We can add programs to the toolbar by first creating a shortcut of it, and then dragging this shortcut to the toolbar “Quick Start”.
We can remove programs from the toolbar by right clicking and selecting “Delete” from the popup menu.
The Control Panel
WARNING:
Alteration of some points in the Control Panel can seriously damage your computer. So make sure that nothing can go wrong with your computer before you make any changes.
But do not worry, not all settings in the Control Panel are crucial for Windows to work optimally.
To open the control panel we click the “Start” button in the taskbar.
And select “Control Panel” link from the menu.
When we first open the Control Panel, we see different categories.
If we mouseover a category, a brief information about this category is displayed.
By double clicking a category, we can see the contents of this category, which in turn consists of several folders, where we then get more information when we mouseover.
I think the explanation that appears in the frames is very clear and needs no further explanation.

If you do not see some folders in the Control Panel of Windows XP, click on “Classic View” at the top left of the dialog.
To view details of a certain item from a folder, double click on that item.


