Cómo trabaja ProShow con capas
Si quieres conocer mejor cómo funciona ProShow, entonces será útil para ti saber como trabajar con capas. Todos los medios visuales que se agregan en una presentación de diapositivas están cubiertos de una capa. Lo que significa, que cada imagen o video que se utiliza es tratado como una capa cuando se añade en una diapositiva de la presentación. Trabajar con capas es importante para poder personalizar las diapositivas. Cada imagen o video es considerado como una capa.
La forma más sencilla de entender lo que una capa es, es verla como una “caja” de tus imágenes y videos. Agrega imágenes a la diapositiva. ProShow las coloca en una caja, la cual contiene esas imágenes y las convierte en parte de la diapositiva. Esta caja te permite hacer varios cambios a la imagen. Debido a que es una capa que se puede mover, modificar, hacer cambios, cambiar el tamaño, no puedes ver la caja. Esta es sólo una idea para entender el concepto de una capa con más claridad. Puedes trabajar con tus imágenes en una sola capa.
Apilando las capas:
ProShow te permite utilizar un número ilimitado de capas en una diapositiva. Estas capas se apilan una sobre la otra. Puedes comparar esto con un juego de cartas. Cada imagen se compara a una carta.

Si apilas perfectamente hacia arriba verás la tarjeta más alta. Si separas las tarjetas verás un poco de lo que hay por debajo. Coloca lado a lado las tarjetas y podrás verlas todas, suponiendo que tienes suficiente espacio para hacerlo.
Esto es exactamente lo que estamos haciendo.
Cada imagen o vídeo que se agrega a una diapositiva está en la pila de capas. Puedes especificar la forma en que cada capa se colocará en la pila.
Añadiendo capas a una diapositiva
Hay varias formas de trabajar en ProShow y añadir capas en una diapositiva no es excepción. Estas son algunas de las opciones que puedes utilizar para agregar capas a una diapositiva.
Método 1: Añadir una nueva capa desde [Slide Options]
- Haz doble clic en una diapositiva disponible en tu presentación. Esto abrirá la ventana [Slide Options].
- Haz clic en la pestaña, Layers- Layers Settings (Capas, Configuración de Capas) (O selecciona la pestaña donde se muestra la lista de capas como puedes ver mas abajo).
- En la lista de capas haz clic en el icono [+] (Para añadir una capa).
- Selecciona “Add Image or Video” (Añadir Imagen o Video) en el menú que aparece.
- Luego busca la imagen en la carpeta, selecciónala y haz clic en [Open].
Utilizando esta lista de capas para añadir nuevas capas a través de la ventana [Slide Options] es una forma sencilla 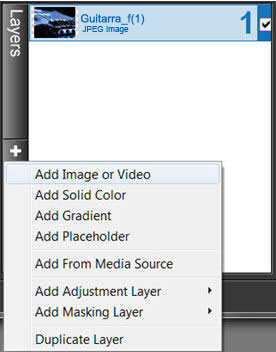 de hacerlo, pero ésta no es la más sencilla o la más rápida.
de hacerlo, pero ésta no es la más sencilla o la más rápida.
Punto a recordar: También puedes agregar una capa en la lista de capas en algún lugar haciendo clic derecho y seleccionando “Add Layer” (Añadir Capa) en el menú que se abre.
Método 2: Hacer clic y arrastrar desde una carpeta del sistema a la lista de diapositivas
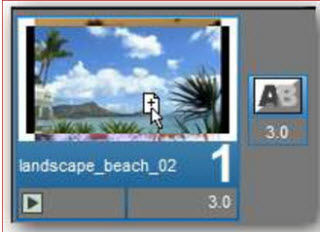
- Haz clic en la imagen que deseas utilizar como una nueva capa en la lista de carpetas.
- Arrastra y suelta la imagen en la diapositiva seleccionada, mientras mantienes presionada la tecla [Ctrl] en tu teclado. Para comprobar si funciona, fíjate si el puntero del ratón está en la forma de una revista mientras se arrastra la imagen. Este método colocará la imagen en la parte superior de la pila en la diapositiva como una nueva capa.
También puedes hacer esto con varias imágenes simultáneamente.
- Para imágenes sucesivas: Selecciónalas presionando la tecla [Shift] y arrastrándolas mientras mantienes presionada la tecla [Ctrl], hacia la diapositiva.
- Para imágenes seleccionadas aleatoriamente: Selecciónalas utilizando la tecla [Ctrl] y arrástralas mientras mantienes presionada la tecla [Ctrl], a la diapositiva.
Cada imagen en la diapositiva será en una capa separada.
Nota: El uso de este método de arrastrar y soltar para añadir capas puede ser visualmente confuso. Esto porque cuando se crea una nueva capa en una diapositiva existente, este método la convierte en la capa superior. El icono también se ajusta, pero cuando esta nueva capa cubre toda la diapositiva, se mantiene exactamente igual o la imagen anterior se sustituye. Para comprobarlo, haz doble clic en la diapositiva y en la ventana [Slide Options] podrás ver la lista de capas.
Método 3: Añadiendo capas con un clic derecho
Hay algunas opciones de añadir capas a una presentación utilizando el menú “click derecho” en la lista de carpetas. 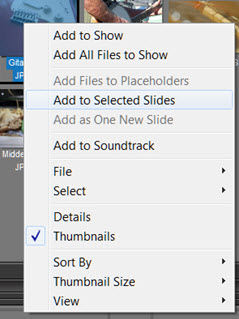 Puedes hacer clic derecho en cualquier parte de la lista de carpetas para llegar a este menú. Aquí encontrarás algunas opciones bastante útiles.
Puedes hacer clic derecho en cualquier parte de la lista de carpetas para llegar a este menú. Aquí encontrarás algunas opciones bastante útiles.
- Adding layers to the Selected Slides(Añadir capas a las diapositivas seleccionadas): Selecciona la diapositiva donde la nueva capa será colocada. Despues, en la lista de carpetas, selecciona la imagen(s) o video(s) que quieras añadir. Haz clic derecho y selecciona [Add to Selected Slides]. Todos los archivos serán añadidos como nuevas capas.
- Adding layers as a New Slide (Añadir una nueva diapositiva): Utiliza esta opción para crear una nueva diapositiva con una o más capas. Selecciona los archivos que deseas utilizar, haz clic derecho en la lista de carpetas y selecciona [Add as One New Slide] desde el menú. Una diapositiva es creada con las capas seleccionadas.
Punto a recordar:
Con el mismo menú, también puedes utilizar las siguientes opciones:
- elige una imagen, haz clic derecho y selecciona en el menú [Agregar a Show], obtendrás una nueva capa. Ésta también puede contener varias imágenes. Cada imagen es una capa separada.
- Add All Files to Show (Añadir todos los archivos a la presentación): Haz clic derecho en cualquier parte de la lista de carpetas y selecciona en el menú [Add All Files to Show]. Cada archivo se añade como una nueva diapositiva.
Incluso la música puede ser añadida a través de este menú.
- Add to Soundtrack (Añadir al Soundtrack): Selecciona tu música en la lista de carpetas, haz clic derecho y selecciona [Add to Soundtrack] desde el menú.
Método 4: Directamente haz clic y arrastra desde [Slide Options] a la lista de capas.
La forma más fácil de cambiar el contenido de una diapositiva es arrastrando tus imágenes directamente a la capa. Haz doble clic en la pestaña deslizante en “Slide Options” (Opciones de Diapositiva) y selecciona Layers- Layers Settings (Capas – Configuración de Capas). Selecciona una imagen en la lista de carpetas y arrástrala a la lista de capas. De esta manera puedes seleccionar un archivo de cualquier carpeta de tu computadora y arrastrarlo a la lista de capas.
Uso de la Lista de capas
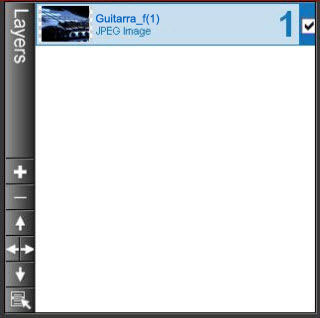
La “Layer-list” (Lista de Capas) es una de las principales herramientas la cual es utilizada para trabajar con capas en tu presentación.
Puedes utilizar la lista de capas para controlar el orden de las capas, para añadir nuevas capas o eliminarlas, así como también para trabajar con técnicas avanzadas como el enmascaramiento “Making”.
Comprender cómo funciona la lista de capas es un paso muy importante en el uso de capas como parte de tu presentación.
Dónde encuentras la lista de capas
La Layer List (Lista de Capas) es una opción común que encontrarás en la mayoría de las pestañas de la ventana [Slide Options] excepto en las pestañas [Captions] y [Sounds].
La layer list (Lista de Capas) permanece igual más allá de encontrarse en cualquiera de las pestañas.
La composición de la lista de capas.
La lista de capas tiene una parte central donde se visualizan los íconos y el nombre de cada capa y tiene una barra de herramientas a la izquierda.

Verás siempre al menos una capa de la lista. Recuerda que cualquier imagen o video será colocado en una capa. Todas las capas están numeradas. Ésta también contiene el nombre y tipo de tu archivo.
Casilla de verificación
A la derecha, al lado del número, tienes una casilla de verificación. Esto se utiliza para especificar si la capa está activa o no. Esto puede ser útil cuando se trabaja con muchas capas y hay algunas capas con las cuales no estamos trabajando temporalmente.
El Nombre de Capa y las Notas de Sección
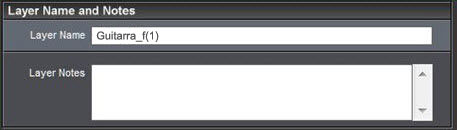
En la esquina superior izquierda de Layers> (Capas), en la pestaña Layers Settings (Configuración de Capas) tienes el cuadro de texto que esta más arriba. Se muestra el nombre de la capa, el cual puedes cambiar cuando se producen repeticiones. También puedes hacer clic derecho sobre la capa en la lista de capas y seleccionar “Rename Layer” (Cambiar nombre de capa) en el menú.
TTambién hay un cuadro de texto donde puedes escribir notas. Estas notas no pueden ser vistas por otras personas que vean la presentación. Ésta puede ser utilizada como una herramienta en la creación de tu presentación. Al agregar una nota a una capa, verás un icono en forma de “papel” en la capa. De esta manera puedes identificar inmediatamente las capas que tienen una nota.
Barra de herramientas
A la izquierda de la lista de capas, verás la “toolbar” (Barra de Herramientas). Esta barra de herramientas contiene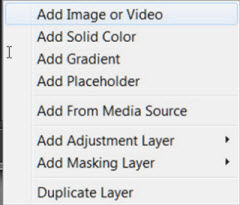 muchos botones que puedes utilizar para crear, eliminar u organizar capas.
muchos botones que puedes utilizar para crear, eliminar u organizar capas.
En la parte superior de la lista tienes el botón [Add Layer]. Cuando haces clic en [+] para añadir una nueva capa obtienes un sub menú que te pregunta qué tipo de capa quieres añadir. Tienes la siguientes opciones:
Add Image or Video (Añadir una imagen o un video)
Esta opción abre el explorador en el disco duro donde puedes buscar las imágenes o vídeos que quieres agregar a la nueva capa. Esta es la opción más común.
Add Solid Color (Añadir un color sólido)
Al seleccionar esta opción podrás crear una nueva capa en la cual puedes especificar el color.
Add Gradient (añadir un gradiente)
Con esta opción puedes crear sus propias capas con un degradado.
Add Placeholder (Añadir un marcador de posición)
Esta opción muestra una nueva capa transparente en blanco.
Add Template (Añadir una planilla)
Al seleccionar esta opción, se añade una nueva capa de plantilla “template”. Esta es una capa en blanco sin imágenes o videos. Esto es muy útil cuando quieres crear un efecto sin depender de las imágenes.
Add From Media Source (Añadir desde una fuente multimedia)
Como es habitual con la instalación de ProShow Producer, algunas carpetas junto con su contenido se colocan en el disco duro. Esto se llama “Media Source” (fuente u orígen multimedia). Con esta opción puedes utilizar rápidamente dicha información para las nuevas capas.
Add Adjustment Layer (Añadir una capa “personalizada”)
Esta opción crea una capa especial que se parece bastante a una máscara, de la cual hablaremos más adelante.
Add Masking Layer (Añadir una máscara de capa)
Al seleccionar esta opción se expande un subconjunto de las opciones normales de capa. Una vez más, hablaremos de ellas más adelante.
Duplicate Layer (Capa Doble)
Esta opción crea una copia exacta de la capa que se encuentra seleccionada en la lista de capas. Esta imagen contiene toda la información de la capa, la imagen, los movimientos, efectos, etc.
Puedes crear muchos tipos de capas utilizando este botón [Add Layer] y probablemente vayas a utilizarlo con mucha frecuencia, mientras creas tus presentaciones. Estas opciones también se pueden encontrar y utilizar haciendo clic derecho en cualquier parte de la lista de capas.
Remove Layer (Eliminar una capa)
Este botón[-] es muy simple de utilizar. Simplemente selecciona la capa la cual deseas eliminar y haz clic en el botón [-] y la capa desaparecerá de la diapositiva.
Arrow Icons (flechas)
Las flechas se utilizan para especificar la posición de las capas. Como ya sabes, las capas se apilan.
La flecha de “Arriba” y “Abajo” mueven la capa seleccionada hacia arriba o hacia abajo en la lista. Esto te permite organizar las capas en la diapositiva. También, puedes utilizar el ratón para arrastrar y mover una capa.
Las flechas “Izquierda” y “Derecha” son utilizadas para las máscaras de capa. Esto es algo que discutiremos después.
The Layer Menu (El menú de capas)
El último elemento de la barra de herramientas es el menú de capas. Este menú incluye formas alternativas para la selección de las diversas opciones relacionadas con las capas.
Varias de estas opciones las veremos en lecciones posteriores.
Hay 2 opciones únicas de este menú.
- Reset Layer (Restablecer Capa): Esta opción se asegurará de colocar la capa en su estado inicial. Todos los cambios realizados serán eliminados.
- Remove All Layers (Eliminar todas las Capas): Esta opción vacia completamente la diapositiva y la convierte en una diapositiva en blanco. No elimina la diapositiva en sí, sino la totalidad del contenido dentro de la misma.
Changing a layer (Intercambiar capas)
Cuando arrastras un archivo, desde su posición en el icono de una capa existente, se cambiará el contenido. Pero se conservarán los ajustes
Punto a recordar: no muevas el material
Es mejor si el material que utilizas en una presentación no lo mueves en tu disco duro. No es un gran problema si se mueve o cambia el nombre, pero al abrir el programa más adelante verás algunas preguntas desconcertantes a ser respondidas.
Tipos de archivo soportados
ProShow soporta muchos tipos de archivo como imágenes, video, audio, fuentes …
- Para imágenes: eg JPG, JPEG, BMP, POISON, PNG, PSD, TIF, TIFF
- Buscar para: eg AVI, MOV, WMV, MPEG, MPE, MPG
- Para audio: eg. WAV, MP3, WMA, OGG, PSA
Podrás encontrar más información en el anexo – Tipos de archivo.


