En esta lección, nos adentramos más profundamente en ProShow Producer.
Hay varias nuevas características en oferta:
- Añadir una diapositiva en blanco y un título de diapositiva
- Ajustar la duración y la transición de una diapositiva
- Música y ajuste de presentación
- Añadir un menú en la presentación de diapositivas final
Creando una nueva presentación
- Crea una nueva presentación con el título “Presentación 2_Temporada de Invierno” haciendo clic en “File”- “New Show”, y cambiando el título en el menú emergente a “Presentación 2_Temporada de Invierno” y manteniendo el radio a 4:3. Después haz clic en [Create].
- Seleccionamos “Lección 02” desde el explorador incorporado. Luego seleccionamos todas las fotos y las arrastramos a la lista de diapositivas.
Añadir una diapositiva en blanco
- Podemos insertar una diapositiva en blanco delante o detrás de una foto u otra diapositiva. Primero, selecciona la foto en la lista de diapositivas y luego haz clic derecho, en el menú desplegable, selecciona Insertar – Diapositiva en Blanco (Alt + I). Coloca el cursor después de la última foto, y nuevamente haz clic con el botón derecho y selecciona Insertar – Diapositiva en Blanco-.
Añadir un título de diapositiva
- Insertamos un título de diapositiva de la misma manera. Primero selecciona una foto, rhaz clic derecho y selecciona Insertar – Titulo de Diapositiva (Alt + T). Esto abrira la pantalla “Slide Options” (Opciones de diapositiva) y en el cuadro de texto “Captions” inserta “atmósfera de invierno” y haz clic en [OK]. Selecciona la diapositiva en blanco una vez más, haz clic derecho y selecciona Insertar – Título de diapositiva. En el área de texto de la ventana “Slide Options” (Opciones de diapositiva), escribe “Fin” y ciérrala haciendo clic en el botón [OK].
Seleccionando transiciones
- Luego seleccionamos transiciones. Mueve el puntero del ratón sobre la primera transición, haz clic en él y se abre el menú emergente que contiene todas las posibles transiciones. Selecciona una categoría, selecciona la transición y haz clic en [Apply]. Haz esto para todas las transiciones.
Ajustando las duraciones
Podemos cambiar las duraciones de la diapositiva así como también las transiciones. Esto es extremadamente simple. Haz clic en el cuadro de tiempo, de esta manera las cifras del cuadro se seleccionan en azul, ingresa el tiempo deseado y pulsa [enter]. Por ejemplo, para las diapositivas en blanco ingresamos la duración a 0.25 seg y el tiempo de transición a 0 seg.
- Hay un sin número de otras opciones para ajustar duraciones.
- Diapositiva por diapositiva, transición por transición; Selecciona la diapositiva y la transición que deseas cambiar y luego cambia la duración.
- transiciones y múltiples diapositivas consecutivas (con la tecla Mayús). También puedes ajustar una serie de diapositivas consecutivas y transiciones a la vez. Selecciona la primera diapositiva de la serie, mantén pulsada la tecla Mayús y, a continuación, selecciona la última diapositiva. Haz clic en las casillas que contienen la duración de la selección, introduce la duración deseada y pulsa [enter]. Por ejemplo, todos los tiempos dentro del rango pueden ser ajustados.
- varias diapositivas y transiciones que son seleccionadas de forma aleatoria (con la tecla Control): Es posible que también desees ajustar algunas diapositivas y transiciones de forma aleatoria. Selecciona la primera diapositiva de la serie, mantén pulsada la tecla Control y selecciona las otras diapositivas. Haz clic en las casillas de tiempo en las diapositivas seleccionadas, introduce la duración deseada y pulsa [enter]. De esta manera, las duraciones de las diapositivas seleccionadas se ajustarán.
- Todas simultaneamente (Control + A) Selecciona la primera diapositiva de la lista, y presiona Control + A. Esto seleccionará todas las diapositivas y transiciones. Introduce la duración en las casillas de tiempo y/o transición, y pulsa [enter]. Se ajustará para todas las diapositivas y/o transiciones.
Añadir música a la transición
- También podemos añadir música a la presentación. En la carpeta “My God 02” selecciona la pista, “The Shadows_Sleepwalk” y arrastrarlo a la pista de sonido. Normalmente, la música seleccionada es más corta o más larga que la presentación. En esta lección vamos a sincronizarla juntos. Haz doble clic en Soundtrack (pista de sonido) y obtendrás el menú emergente “Show Options” (mostrar opciones) bajo la pestaña “Music” (Música).
- La pestaña “Music” (Música):
- Haz clic en el botón “Sync Slide to Audio” (Sincronizar diapositiva al audio).
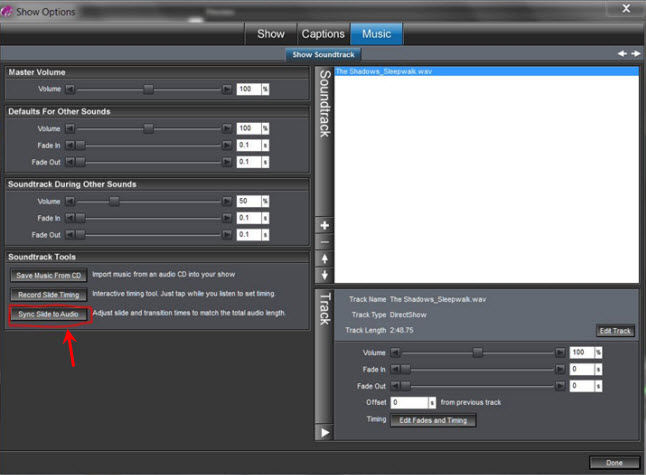
Esto te dará la siguiente pantalla:
Sincronizar la Presentación a la pista de sonido (Soundtrack)
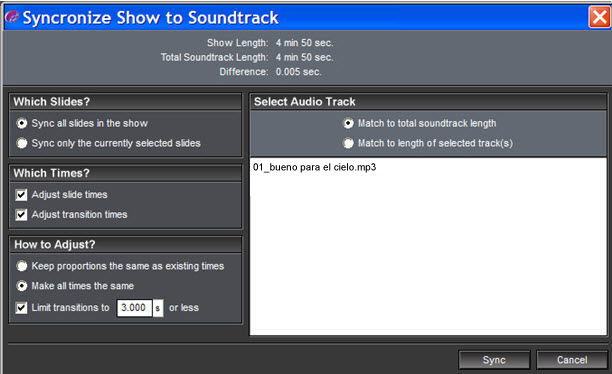
Puedes especificar la configuración utilizando los botones de radio y / o casillas de verificación:
Which slides Selection (¿Cuáles diapositivas?)
- Sincronizar todas las diapositivas en la presentación (Synchronizes all slides in the show)
- Sincronizar únicamente las diapositivas actualmente seleccionadas (Synchronizes only the currently selected slides)
Which Times Selection (¿Cuáles tiempos?)
- Adjust slide times (ajusta la duración de las diapositivas de acuerdo con la pista de sonido)
- Adjust transition times (ajusta la duración de transición de acuerdo con la pista de sonido)
How to adjust Section (¿Cómo ajustar?)
- Keep the proportions the same as existing times (Mantiene las mismas proporciones que las duraciones existentes)
- Make all times the same (Hace que todas las duraciones sean iguales)
- Limit transitions to xxx or less (Limita las transiciones a xxx seg o menos)
Select Audio Track Section (seleccionando la pista de audio)
- Match to total soundtrack length (Hace que sea igual a la duración total de todas las pistas de sonido)
- Match to length of selected tracks (Hace que sea igual a la duración total de las pistas de sonido seleccionadas)
En este caso estamos sincronizando todas las diapositivas a la música y todas las diapositivas y tiempos de transición pueden ser modificados, pero mantenemos las mismas proporciones.
Haz clic en “Sync” (sincronizar) y ProShow hará el resto.
Para cerrar la pantalla “Show Options” (Mostrar Opciones), haz clic en [Done].
Guardar una presentación
Ahora podemos guardar esta presentación. En la barra de menú, selecciona [File]- Save As (Guardar cómo). Luego selecciona la carpeta apropiada. Cambia el nombre del archivo a “Presentación 2_Temporada de Invierno” y haz clic en [Save].
Crear un menú para la presentación
Ahora convertiremos la presentación en una película. Esta vez crearemos un producto terminado, en formato EXE, pero con un menú con un botón de arranque independiente.
Haz clic en el botón “Create Output” (Crear Salida) en la Barra de Herramientas en la parte superior de la ventana.
En el menú emergente, selecciona “PC Executable” (Ejecutable para PC). En el menú emergente selecciona “Menu” como el primer tema. Esto es lo que tendrás como fondo.
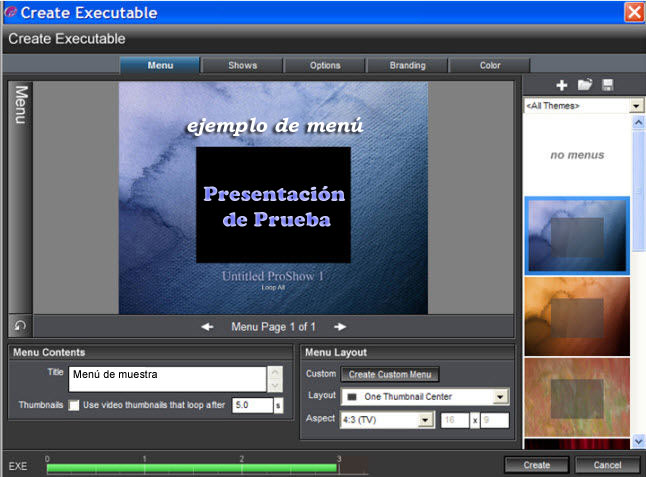
En la sección de Menú de Contenidos, ingresamos un título como “Invierno”.
En la sección Diseño de Menú, especificamos el diseño y el radio del aspecto.
Para el Diseño, seleccionamos “One Thumbnail Center” (Una miniatura al centro) en el menú desplegable (un botón) y seleccionamos 4:3 (TV) como el Radio de Aspecto (Ratio Aspect).
Haz clic en “Create” (Crear) y selecciona la carpeta correcta de la lista de carpetas en tu computadora donde quieres guardar la presentación y dale de nombre “Lección2_Temporada de Invierno”. Luego haz clic en “Save” (Guardar). Ahora la Película fue creada. A continuación, se te preguntará si deseas ver la Vista Previa, Haz clic en “Yes” (Si) y verás el resultado. Ahora tienes que seleccionar la opción correcta en el menú para ver la película.


