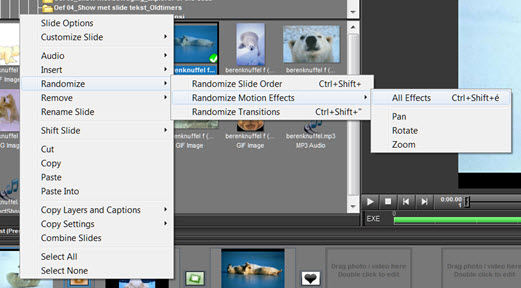Presentación 3: Presentación con movimiento
La parte importante de esta lección es aprender a lidiar con las imágenes en movimiento.
Crear una nueva presentación
- Crea una presentación con el título “Presentación3_Explorador de los Mares” haciendo clic en File- New Show (Archivo – Nueva Presentación), cambiando el título en el menú emergente a “Presentación3_Explorador de los mares”, y manteniendo el radio del aspecto a 4:3. Luego haz clic en “Create” (Crear).
- Seleccionamos “Lección 03” desde el explorador incorporado. Luego seleccionamos todas las fotos necesarias y las arrastramos a la lista de diapositivas.
Añadir un título de diapositiva
- Insertamos un título de diapositiva de la misma manera. Primero selecciona una foto, rhaz clic derecho y selecciona Insertar – Titulo de Diapositiva (Alt + T). Esto abrira la pantalla “Slide Options” (Opciones de diapositiva) y en el cuadro de texto “Captions” inserta “nuestro viaje” y haz clic en [OK]. Selecciona la diapositiva en blanco una vez más, haz clic derecho y selecciona Insertar – Título de diapositiva. En el área de texto de la ventana “Slide Options” (Opciones de diapositiva), escribe “Fin” y ciérrala haciendo clic en el botón [OK].
Transiciones aleatorias
- Una vez estemos conformes con las transiciones, dejamos que sean seleccionadas por la propia aplicación. Selecciona todas las diapositivas
- (Control + A) clic derecho y selecciona “Randomize> Transiciones Aleatorias.
Mover imágenes
- Una de las características interesantes de ProShow Producer es la opción de imágenes en movimiento en las diapositivas y objetos similares. Selecciona la primera imagen en la lista de diapositivas. Haz doble clic en ella y se abrirá la ventana “Slide Options” (Opciones de diapositivas). Ésta tiene varias pestañas: [Slide], [Layers] [Effects] [Captions] y [Sounds]. En este ejercicio discutiremos la pestaña [Effects] así como también las opciones [Motion Effects] y [Adjustments Effects] en detalle.
ëstas son utilizadas para mover diapositivas. Ésta ventana esta dividida en dos secciones: la posición inicial y la posición final. Esto te permitirá seleccionar una determinada posición en cada pantalla y ProShow completará la forma, de manera que obtendrás un movimiento suave.
Considerando la sección [Motion Effects].
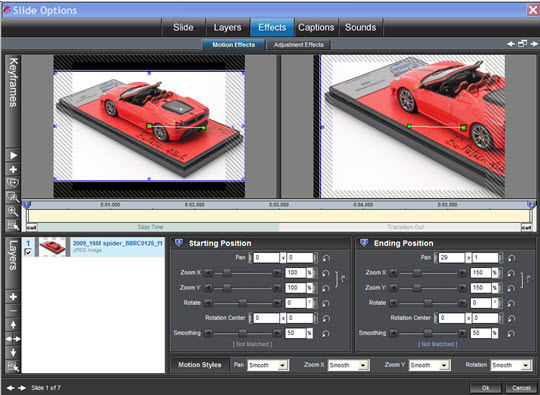
En la parte baja hay algunas opciones que puedes utilizar para controlar el movimiento:
- Pan: Esto te permite ver la imagen desde la izquierda, derecha, de arriba o abajo
- Zoom: Te permite ampliar o reducir el zoom
- Rotate: Te permite girar la foto sobre el Centro de rotación, la cual puedes especificar
- Smoothing: Te permite ralentizar o acelerar el movimiento.
Por debajo de este tenemos la opción Motion Styles (estilos de movimiento). Hay 4 de ellos.
- Smooth: el movimiento es suave
- Linear: el movimiento es rectilíneo
- Accelerate: el movimiento comienza lentamente y después se acelera
- Decelerate: el movimiento comienza a un ritmo rápido y luego se ralentiza.
Considerando la sección [Adjustments Effects].
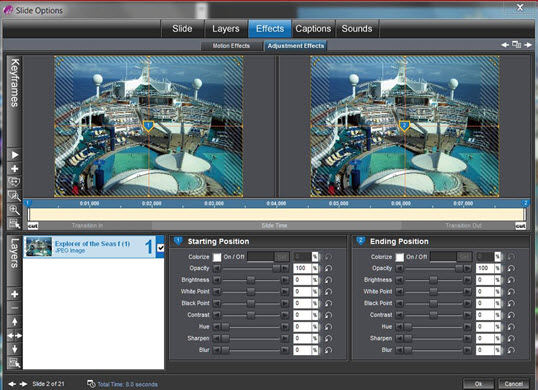
Aquí también hay opciones para mover la posición inicial y / o final.
- Colorize: Si marcas esta casilla, puedes seleccionar un color de una rueda de colores y la imagen obtendrá este color. Por ejemplo: para identificar el sepia, la rueda de color utiliza los siguientes valores
HEX or RGB = 188/170/138 = BCAA8A - Opacity: Se utiliza para hacer tus diapositivas más o menos transparentes
- Brightness: Se utiliza para controlar el brillo
- White Point: Determina el punto más blanco de la diapositiva y permite adaptarlo en consecuencia
- Black Point: Determina el punto más oscuro de la diapositiva y permite adaptarlo en consecuencia
- Contrast: Se utiliza para especificar más o menos contraste. Nos permite ampliar o reducir esta opción para especificar el contraste entre las zonas claras y oscuras.
- Hue: Especifica un tono de color.
- Sharpen: Te permite especificar la cantidad de enfoque.
- Blur: Te permite especificar la cantidad de desenfoque.
Y, por supuesto, puedes tener diferentes combinaciones de todas estas opciones.
Consejos:
Reset button
- El botón restablecer (Reset button):
 establece a la opción de volver a su valor predeterminado.
establece a la opción de volver a su valor predeterminado.
Ajustando diapositiva por diapositiva
- Puedes hacer ajustes diapositiva por diapositiva haciendo clic en el botón [OK] pero en la esquina inferior izquierda también tienes este :
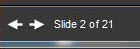 . Puedes seleccionar la diapositiva anterior o siguiente y luego personalizarla. Por lo tanto, antes de cerrar la ventana, puedes ir a través de todas las diapositivas y personalizarla si lo deseas.
. Puedes seleccionar la diapositiva anterior o siguiente y luego personalizarla. Por lo tanto, antes de cerrar la ventana, puedes ir a través de todas las diapositivas y personalizarla si lo deseas.
Vista Previa
- En esta ventana, puedes ver tu presentación antes de continuar. Haz clic en la flecha de la barra de la izquierda
 y podrás ver la Vista Previa a la izquierda.
y podrás ver la Vista Previa a la izquierda.
Añadiendo música
- Ahora añadiremos música a la presentación y la haremos más entretenida. En la carpeta “My God 03” selecciona el mp3 “Explorer of the Seas” y arrástralo a la pista de sonido o Soundtrack. Haz doble clic en la pista de sonido o Soundtrack y obtendrás un menú emergente, “Show Options” (Mostrar Opciones) con la pestaña “Music” (Música) abierta. Haz clic en el botón [Sync Slide to Audio]. En este caso necesitamos todas las diapositivas sincronizadas con la música, por lo que seleccionamos el botón de radio “Sync all slides in the show” (Sincronizar todas las diapositivas de la presentación), y para modificar la duración de las diapositivas y las transiciones, selecciona las casillas de verificación “Adjust slide times” (ajustar el tiempo de las diapositivas) y “Adjust transition times” (ajustar el tiempo de las transiciones), y también mantenemos las proporciones iguales, por lo que seleccionamos la casilla de verificación “Keep proportions the same as existing times” (Mantener las proporciones igual a los tiempos existentes). Haz clic en [Sync] y ProShow hará el resto. Para cerrar la ventana “Show Options” (Mostrar Opciones), haz clic en [Done].
Guardar la presentación
- Ahora podemos guardar esta presentación. En la barra de menú, selecciona [File]- Save As (Guardar cómo). Luego selecciona la carpeta apropiada. Cambia el nombre del archivo a “Presentación 3_Explorador de los Mares” y haz clic en [Save].
EXE a botón
El producto final esta en formato EXE, con un menú.
Haz clic en el botón [Create Output] en la parte de arriba de la barra de herramientas.
En el menú emergente, selecciona [PC Executable] y luego selecciona la opción [Menu].
La pestaña [Menu]
- Aquí podemos seleccionar un tema para nuestra diapositiva. Se colocará como fondo.
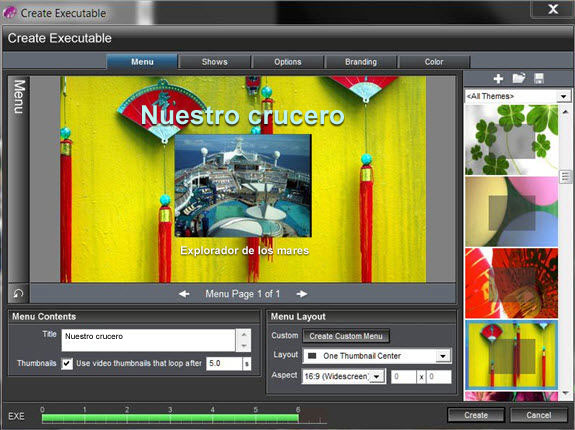
EN la sección Menu Contents (Contenidos del Menú) ingresa el título “Nuestro Viaje”.
Thumbnails (Miniaturas): Cuando marcamos la casilla “Use video thumbnails That loop after x seconds” (utilizar miniaturas de video que se ejecuten después de x segundos), el botón en el menú se mostrará como un video corto. Profesionalmente seleccionamos el diseño “One Thumbnail Center” (Una miniatura en el centro) (un botón) y seleccionamos el radio de aspecto (Aspect Ratio) como 16:9 (pantalla ancha)(widescreen) en el menú desplegable.
La pestaña [Shows]
- Considerar la pestaña [Shows].
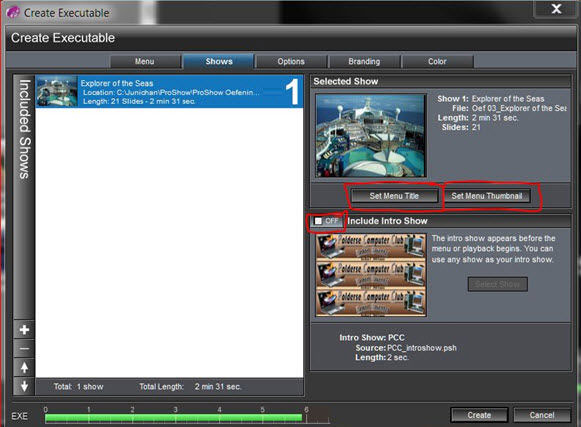
Incluir una presentación de introducción
- Por el momento deseleccionamos la casilla de verificación “Include Intro Show” (Incluir una presentación de introducción). Esto se utiliza para mostrar un breve comercial sobre ProShow Producer antes de tu presentación.
Establecer un Título de Menú
- Haciendo clic en [Set Menu Title] te permite introducir o cambiar el texto que se coloca debajo del botón del menú.
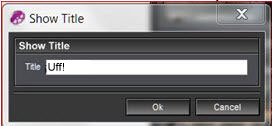
Establecer un ícono de Menú
- Con el botón [Set Menu Thumbnail] puedes establecer el contenido del botón del menú.
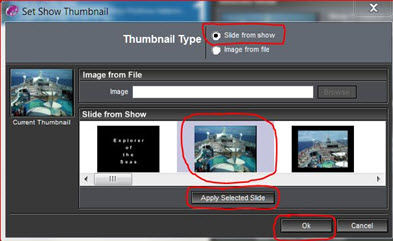
Tenemos 2 botones de opción en el cuadro de diálogo que se abre y al seleccionar cualquiera de ellos, puedes
- seleccionar una diapositiva de la serie como ícono
- o seleccionar una imagen para una de las carpetas utilizando la opción “Image from file” (Imagen desde archivo).
- Si seleccionas la primera opción, puedes utilizar el control deslizante para navegar por las diapositivas y elegir una. Haz clic en el botón [Apply Selected Slide] para utilizar esta diapositiva como el botón del Menú. Para esta lección, puedes ver lo que he seleccionado en la imagen de arriba.
- Haz clic en [Create] y coloca la presentación en la carpeta correcta en tu computadora y dale el nombre adecuado “Lección3_Explorador de los Mares”. Luego haz clic en [Save]. De esta manera la película es creada.
A continuación, se te preguntará si deseas ver la película, si haces clic en [Yes] este es el resultado.
Haz clic para ver la película completa.
Puntos a recordar:
- Vista Previa en la pantalla grande:
- SI quieres la Vista Previa o “preview” adaptada al tamaño de la pantalla de tu computadora, haz clic derecho en la pantalla de vista previa y selecciona la opción “Full Screen Playback” (Reproducir en Pantalla Completa). Puedes volver a la vista más pequeña si des-seleccionas esta opción.
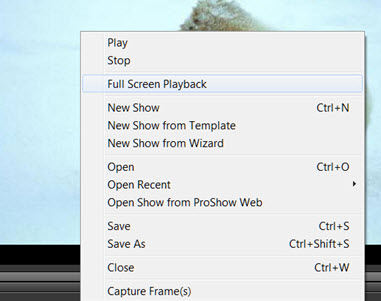
- Efectos Aleatorios:
- Si deseas aplicar un efecto, de inmediato, en todas las diapositivas, lo puedes hacer de la siguiente manera. Selecciona todas las diapositivas de la lista de diapositivas, haz clic derecho y selecciona la opción [Randomize] en el menú emergente y luego selecciona [Randomize Motion Effects]. Después puedes elegir entre las siguientes opciones:
- All Effects: ProShow selecciona un efecto aleatoriamente de la lista de efectos.
- Pan: Todas las diapositivas tienen un movimiento “Pan”.
- Rotate: Todas las diapositivas giran en diferentes direcciones.
- Zoom: Todas las diapositivas son ampliadas.