Si estas utilizando esto por primera vez lucirá un poco intimidante pero si te das cuenta, la operación básica es de “algo a nada” puedes ir y crear efectos impresionantes. [Keyframe] (Sonido clave) es uno de las características más fuertes de esta aplicación. Esto esta únicamente disponible en ProShow Producer y no asó en ProShow Gold.
Antes de comenzar, veremos los orígenes de los [Keyframes]. Hace mucho tiempo, durante la creación de los dibujos animados, uno tenía que dibujar cada imagen. Una imagen es llama un [frame]. [Keyframes] fue definido como las imágenes dónde algo importante pasaba.
Después de eso, todas las imágenes entre los [keyframes] eran dibujadas para alcanzar una calidad suave y perfecta. Este proceso fue llamado [tweening] o (Intercalado) .
Actualmente, de esto se hace cargo el mismo Producer y llena los cuadros faltantes.
Como funciona esto en Producer: Tú determinas los [Keyframes] y los colocas donde hay algo importante que ocurre y Producer añade el resto de los cuadros.
En nuestros ejercicios anteriores, en realidad encontramos y utilizamos [Keyframes]. Cada que trabajamos con [Motion Effects] teníamos la [Starting position] y la [Ending position]. Este principio y fin, en realidad son [keyframes].
En Producer múltiples capas [keyframes] pueden ser utilizadas en una simple diapositiva. también, no hay límite en el número de [keyframes]. Esto te permite crear movimientos muy complejos. Ahora podemos crear efectos en los cuales tenemos que propagar por todas las diapositivas.
[Keyframing] te ahorra tiempo e incrementa tus opciones creativas. Ahora puedes tener diferentes efectos compuestos. Ahora depende de tu imaginación crear la película que soñaste.
Utilizando un fotograma clave o [keyframe] en la pista de tiempo.
Este [Keyframe Timeline] es encontrado bajo [Slide Option]> [Effects], tanto bajo [Motion Effects] como bajo [Adjustment Effects]. Para verlos, por unlado puedes hacer clic en el botón [Effects] en la parte superior de la barra de herramientas, o doble clic en la pestaña de la diapositiva y seleccionar [Effects].
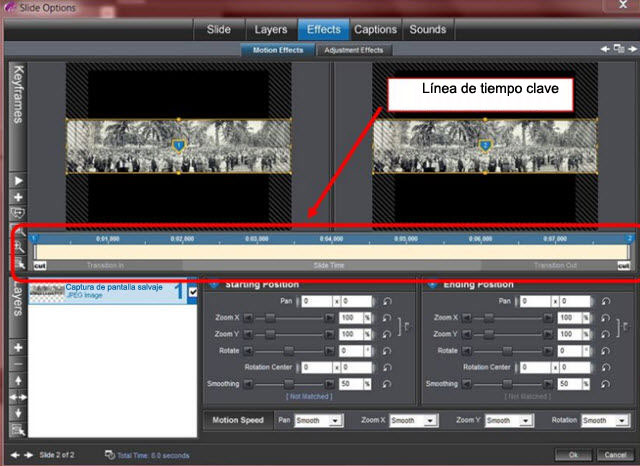
ahora hablaremos de esta pista de tiempo en más detalle.
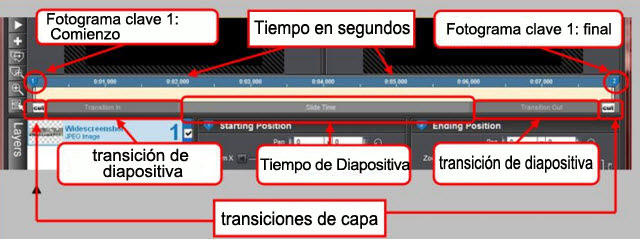
- En la parte superior, verás que tenemos dos [Keyframes] el primero [1] y el segundo [2]. Estos son siempre automáticamente puestos por Producer, por ejemplo, siempre que insertes una capa. Siempre hubo un [keyframe] al principio y al final.
- Los números que aparecen en la barra azul en la parte superior son los tiempos en segundos. Recuerda que el tiempo total también incluye los tiempos de transición. El tiempo de transición siempre se divide en 2 diapositivas. En este ejemplo, el tiempo de transición es de 2 segundos, tanto al principio como al final, y la duración de la diapositiva es de 4 segundos.
- Abajo de la pista de tiempo puedes ver [transitions], [Transition In] y [Transition Out], y el tiempo de la diapositiva [Slide Time]. Hay una pequeña diferencia en el color. Tienes zonas claras y oscuras.
- [Cut] está presente al principio y al final de la línea de tiempo, muestra las transiciones de la capa específica. En este dibujo, no hay transiciones. No debes confundir esto con las transiciones entre las diapositivas. También se pueden combinar.
Añadiendo fotogramas clave o Keyframes
Ahora que puedes leer la línea de tiempo, vamos a agregar fotogramas clave.
Tenemos 3 opciones:
- Haz clic en el ícono [+] a la izquierda, el cual es la opción [Add Keyframe]. Producer siempre coloca los fotogramas clave en el medio de la aparte azul. Si múltiples partes estan presentes, puedes seleccionar una parte cliquando sobre ella y verás que se volverá azul. la otra parte es gris.
- Haz doble clic en la pista de tiempo. Con este método, tienes que determinar con anticipación dónde y cuándo quieres colocar un [keyframe].
- Selecciona un tiempo donde quieras colocar un [keyframe], y luego haz clic derecho y selecciona [Insert] del menú emergente.
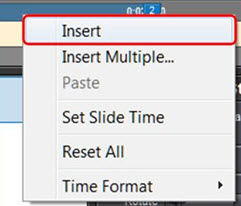
Eliminando un fotograma clave
Para eliminar un [keyframe] utilizamos el puntero del ratón para selecciona el fotograma clave o keyframe, y luego hacemos clic derecho y seleccionamos [Delete]. Para eliminar todos los [keyframes] hacemos clic derecho y seleccionamos [Reset all].
Información adicional de un fotograma clave
Si mueves el puntero del ratón sob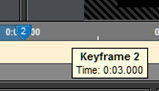 re un [keyframe] obtendrás información adicional. Puedes ver que que hay en un [keyframe] y su tiempo.
re un [keyframe] obtendrás información adicional. Puedes ver que que hay en un [keyframe] y su tiempo.
Ajustando el tiempo de un fotograma clave
El tiempo de un [keyframe] puede ser facilmente personalizado. Esto puede ser hecho de dos formas:
- Por un lado seleccionando el [keyframe] y arrastrándolo a los puntos de la izquierda o la derecha hasta que este en el tiempo deseado.
- O, y esta es una forma muy precisa, haz clic derecho y selecciona [Set Time for this Keyframe].
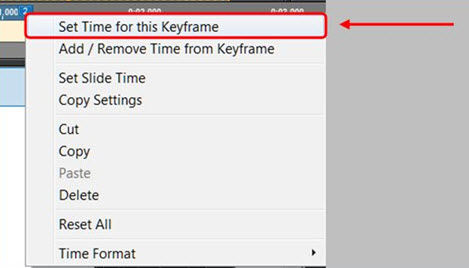
En la siguiente pantalla [Keyframe Time] ingresa el tiempo y haz clic en [OK].
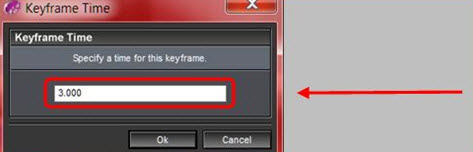
Añadiendo transiciones a las capas
Las transiciones pueden ser añadidas únicamente a una capa al principio y al final de los [keyframes]. No es posible añadirlos entre [keyframes].
Para añadir una transición, simplemente haz clic en ella y una ventana se abrirá, con una completa serie de transiciones para elegir.
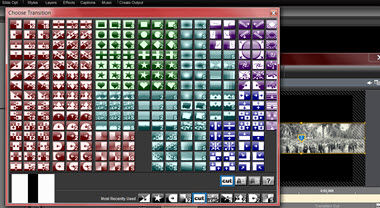
El tiempo de transición puede ser aumentado o disminuido. Puedes hacerlo de las siguientes maneras
- Arrastrando.

- haciendo clic derecho, seleccionando [Set Transition Time] e ingresando el tiempo exacto en el cuadro de diálogo que aparece.
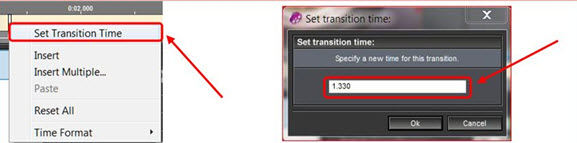
Visualizar los resultados provicionales
Puedes ver el resultado provicional de tu trabajo de diferentes maneras.
- Haz clic en el botón reproducir [Preview slide].

- Haz clic en Mantener (Hold), en la barra [Slide Time] bajo la barra de transición. Luego verás una flecha roja la cual puedes arrastrar.
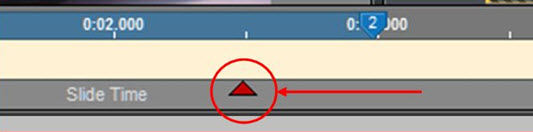
Este método es en realidad el más práctico, ya que puedes decidir cómo, dónde y qué sucederá durante la reproducción.
- Y como ya sabes, puedes cerrar esta ventana y hacer clic en el botón de reproducción en la presentación.
Ajustar la duración de la diapositiva
Siempre se puede ajustar la duración de una diapositiva sin cambiar el [keyframe]. ProShow incrementa o decrementa la duración del [keyframe] en proporción a los cambios en la diapositiva.
Añadir tiempo
El tiempo también puede ser añadido o sustraido de un [keyframe] dado. Haz clic derecho en [keyframe] y selecciona [Add / Remove Time from Keyframe] luego ingresa el tiempo extra en el siguiente cuadro de diálogo.
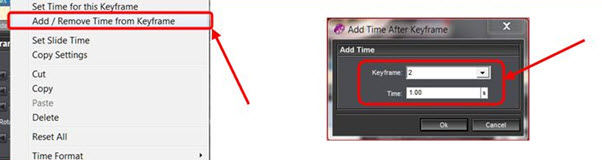
Ten en cuenta que nunca podrás añadir o reducir el tiempo del último [keyframe].
Un ejemplo
Vamos a ver todo esto en un ejemplo. Usaremos 5 fotogramas clave
Nueva presentación
- Crea una nueva presentación con el título “Presentación 45_Keyframes”. Haz clic en [File]> [New Show] cambia el nombre [Show Title], y mantén el [Aspect Ratio] a 4:3. Haz clic en [Create].
Imagen para una banda de película
- Selecciona la imagen “Pantalla Ancha” de la lección 45. arrástrala a la lista de diapositivas.
Cambiando la duración de la diapositiva sin transiciones
- Establecemos la duración de la diapositiva a 10 segundos y no añadimos ninguna transición. A continuación, establecemos el tiempo a 0 segundos.
Añadiendo fotogramas clave
- Haz doble clic en la diapositiva y selecciona [Effects]> [Motion Effects] o haz clic en el botón [Effects] en la barra de herramientas.
- Como podrás ver hay 2 [keyframes] visibles en la línea de tiempo, al principio y al final. tenemos que añadir 3 más. Lo hacemos haciendo clic en el ícono [+] 3 veces.
Posicionamiento de los fotogramas clave
- Estos fotogramas clave adicionales son posicionados con precisión. Haz clic derecho en [keyframe 4], selecciona [Set Time for this Keyframe] y en el siguiente diálogo ingresa 7.5 segundos. Para el [Keyframe 3], ingresamos 5 segundos y para el [keyframe 2] ingresamos 2.5 segundos. Por lo tanto, hemos dividido cuantitativamente la línea de tiempo en 4 partes.
Insertando efectos de movimiento
- Ahora vamos a insertar efectos de movimiento utilizando estos [keyframes]. Haz clic en [keyframe 1] para cerrarlo
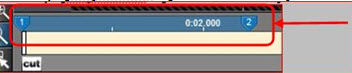
y verás que el área entre los [keyframes] 1 y 2 esta seleccionada. las otras áreas tienen un color menos pronunciado. Bajo la línea de tiempo, verás [Keyframe 1 (posición inicial)] en el cuadro 1 y [Keyframe 2] en el cuadro 2.

Para el [Keyframe 1] establecemos la opción [Pan] a 0 x -35, y el [Keyframe 2] colócalo debajo del primero estableciendo la opción [Pan] a 0 x 35.
- Ahora seleccionamos el área entre los [keyframes] 2 y 3. Haz los cambios necesarios en las casillas de la parte inferior.

El [Keyframe 2] lo dejamos sin cambios pero al [keyframe 3], le colocamos la imagen de nuevo en la parte superior, estableciendo la opción [Pan] a 0 x -35.
- Ahora nos movemos a la siguiente zona, teniendo los [keyframes] 3 y 4. El [Keyframe 3] lo dejamos sin cambios y en el [keyframe 4] colocamos de nuevo la imagen en la parte inferior, estableciendo la opción [Pan] a 0 x 35.
- Para la última zona, la cual contiene los [keyframes] 4 y 5, deja el [keyframe 4] como esta y en el [keyframe 5], colocamos la imagen exactamente en el medio, estableciendo la opción [Pan] a 0 x 0. Ahí tienes, es todo por esta lección. Sin el uso de un [keyframe] hubieras tenido que trabajar con varias diapositivas y hubieras tenido que crear las copias necesarias para las apropiadas condiciones de inicia y final.
Guardando la presentación
- Guarda este proyecto ahora. haz clic en [File]> [Save As] y selecciona la carpeta correcta en la cual deseas guardar este proyecto utilizando el explorador y cambia el nombre [Name] si es necesario. Luego haz clic en [Save].


