No puede existir una presentación sin texto, por lo tanto vamos a discutir sobre esto extensamente en esta lección.
Nueva presentación
- Crea una nueva presentación con el título “Presentación 4_Autosclasicos” haciendo clic en [File]- New Show (Nueva presentación), cambiando el título en el cuadro Show Title (Mostrar Título) del menú emergente a “Presentación 4_Autos clásicos” y manteniendo el radio de aspecto (Aspect Ratio) a 4:3. Luego haz clic en [Create].
- Seleccionamos “Lección 04” desde el explorador incorporado. Seleccionamos todas las imágenes y arrastramos la selección a la lista de diapositivas.
Título de diapositivas
- Antes y después de las imágenes, añadimos un título de diapositiva. Selecciona la primera imagen, haz clic derecho y selecciona Insert- Title Slide (Insertar – Título de Diapositiva) (Alt + T). Esto abrirá la ventana “Slide Options” (Opciones de Diapositivas) y en el cuadro de texto (Captions) ingresa “Autos Clásicos” y luego haz clic en [OK]. Coloca el cursor después de la última diapositiva en la lista de diapositivas, haz clic derecho y selecciona de nuevo Insert- Title Slide (Insertar – Título de Diapositiva). En el texto de área en el menú emergente, “Slide Options” (Opciones de Diapositiva) ingresa “los buenos viejos tiempos” y cierra la ventana haciendo clic en el botón [OK].
Ingresar las mismas transiciones
- AHora utilizamos la misma transición para toda la presentación. Selecciona la primera diapositiva, y presiona Control + A, que te deja seleccionarlas todas. Haz clic en el tiempo de transición y colócalo a 2 segundos. Haz clic en una transición. Esto abre el menú con la lista de las transiciones.
Desde aquí, selecciona la transición, “Squares Out – Flying Away” Desde la carpeta “Blocks” y luego haz clic en [Apply].
Introducción de textos y embellecimiento
- En cada diapositiva ingresamos el texto y lo editamos.
Haz doble clic en la primera imagen de la película. En la nueva ventana, “Slide Options” (Opciones de Diapositiva) bajo la pestaña [Captions], Tenemos otras 2 pestañas: [Caption Settings] y [Caption Motion].
La pestaña [Caption Settings]
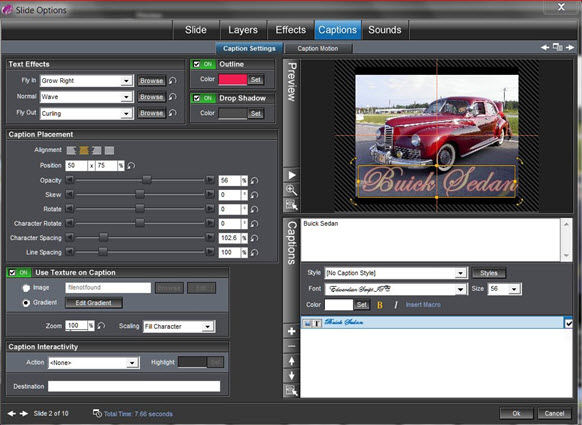
Vamos a resumir brevemente lo que podemos ajustar.
Por otra parte, en el ejercicio, aplicamos una parte de esta opción.
Captions
- Style: Hay varios estilos disponibles
- Font: Puedes seleccionar un tipo de letra de los disponibles en tu computadora.
- Size: Esto determina el tamaño de cada carácter.
- Color: Con la ayuda de la rueda de color, puedes seleccionar un color
- B: Indica el texto en negrita
- I: Muestra el texto en cursiva
- Toggle Global state: Este botón muestra o bien el título de esta diapositiva concreta o en todas las diapositivas: Depende de si hiciste clic en este botón o no
- Caption Above / Below transition: Al hacer clic se nos muestra el texto por encima o por debajo de la transición.
- Hide / show caption: Esto muestra u oculta el texto en función de si se selecciona o no.
Efectos de Texto:
- Fly In: Esto se utiliza para especificar cómo el texto debe entrar en la diapositiva
- Normal: Esto se utiliza para especificar cómo el texto se va a visualizar durante la duración de la diapositiva
- Fly Out: Esto se utiliza para especificar cómo el texto debe desaparecer después de la duración requerida
Colocación de la leyenda
- Alignment: determina la alineación que bien puede ser izquierda, centro, derecha o justificada
- Position: determina la ubicación del texto
- Opacity: determina el grado de transparencia
- Skew: Determina el ángulo en el que las letras de la palabra se van a mostrar
- Rotate: Esto determina la rotación de la leyenda
- Character Rotate: Esto determina la rotación de cada carácter en el texto
- Character spacing: Puedes utilizar esta opción para ajustar el espacio entre las letras
- Line spacing: Puedes utilizar esta opción para especificar el espacio entre líneas
Contorno
- Esto se utiliza para crear un marco alrededor de las letras cuyo color puede ser seleccionado a través de la rueda de color.
Sombra
- Esto se utiliza para insertar un efecto de sombra para el texto y el color se puede especificar utilizando la rueda de color.
Utilizar Textura En Leyenda
Podemos embellecer las letras del texto mediante la especificación de una textura.
- Image: Puedes utilizar una imagen como textura
- Gradient: También puedes utilizar un gradiente como textura
- Zoom: Puedes ampliar la textura
- Scaling: TLa escala puede ser cambiada
- Fill Character: Esto se utiliza para escalar con respecto a los caracteres
- Fill caption: Esto se utiliza para escalar con respecto al texto
- Fill frame: Esto se utiliza para escalar con respecto a la diapositiva
La pestaña [Caption Motion]
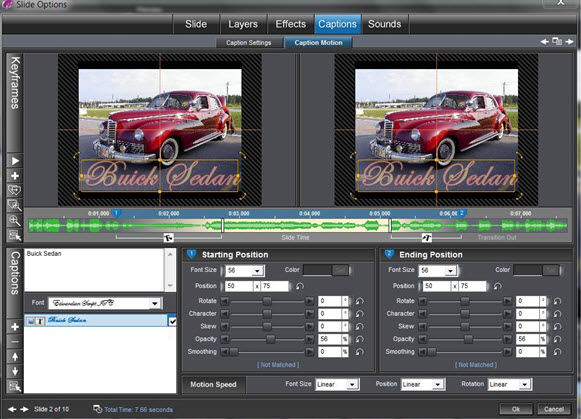
Una vez más, resumimos brevemente todo lo que se puede ajustar:
Posición Inicial y Final (Starting and Ending Position)
- Font size: Permite cambiar el tamaño de la fuente
- Color: Te permite cambiar el color
- Position: Te permite cambiar la posición del texto
- Rotate: Te permite girar el texto
- Character: Te permite girar las letras en el texto de forma individual
- Skew: Te permite girar todas las letras en el texto
- Opacity: Te permite especificar el grado de transparencia
- Smoothing: Te permite suavizar el texto
- Motion Speed: Esta es la velocidad del movimiento del texto
Las diferentes imágenes se pueden editar utilizando los parámetros anteriores de los textos con diferentes formas, formatos y movimientos. Puedes ingresar tus propias opciones, pero aquí vamos especificar la configuración de los parámetros utilizados en la lección 4.
Photo 1
La pestaña [Caption Settings]
- caption = Buick Sedan
- font = Edwardian Script JTC
- size = 56
- color = blanco
- bold= seleccionado
- Efectos de Texto
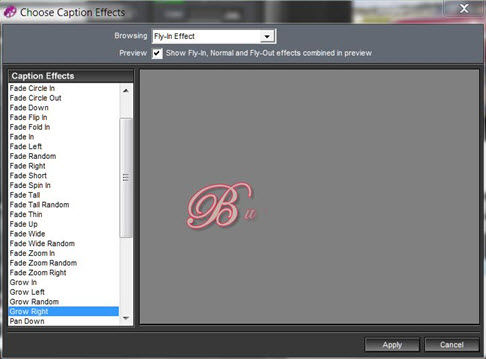
- Al hacer clic en el botón [Browse] obtendremos el menú de arriba.
Puedes seleccionar y usar uno de los efectos del mismo.- fly in = grow right (crecer a la derecha)
- normal = wave (ola)
- fly out = curling (rizado)
- Outline: selected and in red (seleccionado y en rojo)
- Drop shadow: selected and in gray (seleccionado y en gris)
- Ubicación de la leyenda
- alignment (alineación) = center (al centro)
- positioning (posicionamiento) = 50 x 75
- opacity (opacidad) = 56
- Character spacing (espacio del caractér) = 102
Use Texture on Caption (Utilizar textura en la leyenda): selected (seleccionado)
- Gradient: Este botón de radio te permite
- aplicar un gradiente al texto seleccionado.
El botón [Edit Gradient] muestra la siguiente ventana
- aplicar un gradiente al texto seleccionado.
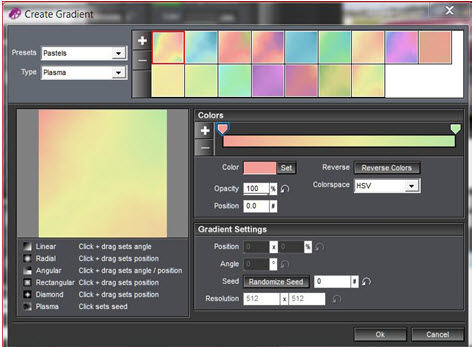
Seleccionamos Pasteles (Pastels) y Plasma y la primera opción de la lista.
Imagen 2
- en la pestaña [Caption Settings]
- captions (leyendas) = Cadillac
- font (fuente) = Edwardian Script JTC
- size (tamaño) = 56
- color (color) = white (blanco)
- bold (negrita) = selected (seleccionada)
- Efectos del Texto
- Fly in = fade fold in (desvanecerse)
- normal = shake (batir)
- fly out = elastic left (elástico hacia la izquierda)
- Outline: selected and in red (seleccionado y en rojo)
- Drop shadow: selected and in gray (seleccionado y en gris)
- Ubicación de la Leyenda
- alignment (alineación) = center (centro)
- position (posición) = 48 x 77.22
- opacity (opacidad) = 100, el cual es el valor predeterminado y se ajusta con un simple clic en la flecha, restablecer (Reset)
- Skew (obicuidad) = 60
- character rotate (rotación del caractér) = -16.2
- Character spacing (espacio del caractér): 152.2
- Utilizar Textura como Leyenda: de-seleccionada
Imagen 3
- en la pestaña [Caption Settings]
- captions (leyendas) = Chevrolet Belair
- font (fuente) = curlz MT
- size (tamaño) = 48
- color (color) = red (rojo)
- bold (negrita) = selected (seleccionada)
- Efectos de Texto
- fly in = pan down (panorámica hacia abajo)
- normal = horizontal spin (giro horizontal)
- fly out = elastic right (elástica a la derecha)
- Outline: selected and in white (seleccionado y en blanco)
- Drop shadow: selected and in gray (seleccionado y en gris)
- Ubicación de la Leyenda
- alignment (alineación) = center (centro)
- positioning (posicionamiento) = 50 x 50
- Skew (obicuidad) = 60
- character rotate (rotación del caractér) = -16.2
- Character spacing (espacio del caracter): 152.2
- Utilizar Textura en la Leyenda: de-seleccionado
Imagen 4
- en la pestaña [Caption Settings]
- captions (leyendas) = Corvette
- font (fuente) = franklin gothic demi
- size (tamaño) = 48
- color (color) = light green (verde claro)
- bold (negrita) = selected (seleccionada)
- Efectos de Texto
- fly in = pan down (panorámica hacia abajo)
- normal = horizontal spin (giro horizontal)
- fly out = elastic right (elástica a la derecha)
- Outline: selected and in red (seleccionada y en rojo)
- Drop shadow: selected and in gray (seleccionada y en gris)
- Ubicación de la Leyenda
- alignment (alineación) = center (centro)
- positioning (posicionamiento) = 50 x 75
- skew (obicuidad) = -78.5
- Utilizar Textura en la Leyenda: de-seleccionada
Imagen 5
- en la pestaña [Caption Settings]
- captions (leyendas) = Ford
- font (fuente) = franklin gothic demi
- size (tamaño) = 48
- color (color) = light green (verde claro)
- bold (negrita) = selected (seleccionada)
- Efectos de Texto
- fly in = pan down (panorámica hacia abajo)
- normal = horizontal spin (giro horizontal)
- fly out = elastic right (elástica a la derecha)
- Outline: selected and in red (seleccionada y en rojo)
- Drop shadow: selected and in gray (seleccionada y en gris)
- Ubicación de la Leyenda
- alignment (alineación) = center (centro)
- skew (obicuidad) = -78.5
- Utilizar Textura en la Leyenda: de-seleccionada
En [Caption Motion], este texto se va a mover de la parte superior izquierda a la parte inferior derecha de principio a fin, por ejemplo, las posiciones son 30 x 15, 74 x 78.
Imagen 6
- en la pestaña [Caption Settings]
- captions (leyendas) = Ford Thunderbird
- font (fuente) = franklin gothic demi
- size (tamaño) = 48
- color (color) = light green (verde claro)
- bold (negrita) = selected (seleccionada)
- Efectos de Texto
- fly in = none (ninguno)
- normal = galactic scroll (desplazamiento galáctico)
- fly out = none (ninguno)
- Outline: selected and in red (seleccionada y en rojo)
- Drop shadow: selected and in gray (seleccionada y en gris)
- Ubicación de la Leyenda
- alignment (alineación) = center (centro)
- positioning (posicionamiento) = 50 x 50
- Utilizar Textura en la Leyenda: de-seleccionada
Imagen 7
- en la pestaña [Caption Settings]
- captions (leyendas) = Packard Sedan
- font (fuente) = french serial MJ
- size (tamaño) = 48
- color (color) = light green (verde claro)
- bold (negrita) = selected (seleccionada)
- Efectos de texto
- fly in = fade circle out (desvanecerse en círculo fuera)
- normal = rotate (Rotar)
- fly out = fade flip out (desvanecerse hacia afuera)
- Outline: selected and in red (seleccionada y en rojo)
- Drop shadow: selected and in gray (seleccionada y en gris)
- Ubicación de la Leyenda
- alignment (alineación) = center (centro)
- Utilizar Textura en la Leyenda: de-seleccionada
- En [Caption Motion] las coordinadas para la posición inicial y final son 79 x 50 to 50 x 16 respectivamente
Imagen 8
- en la pestaña [Caption Settings]
- captions (leyendas) = Rolls Royce
- font (fuente) = Garamond
- size (tamaño) = 18
- color (color) = blue (azul)
- bold (negrita) = selected (seleccionada)
- Efectos de Texto
- fly in = fade circle out (desvanecerse en círculo fuera)
- normal = wave (ola)
- fly out = fade flip out (desvanecerse hacia afuera)
- Outline: selected and in red (seleccionada y en rojo)
- Drop shadow: selected and in gray (seleccionada y en gris)
- Ubicación de la Leyenda
- alignment (alineación) = center (centro)
- Utilizar Textura en la Leyenda: de-seleccionada
- en la pestaña [Caption Motion]
- fonts (fuentes): 18 to 48
- positions (posiciones): 50 x 12 to 50 x 75
Introducción a la Música
También traeremos algo de música a la presentación y sincronizaremos tanto la presentación como la música. En la carpeta “My God 04” selecciona el mp3, “Jive Bunny & el Mastermixers_Rock And Roll Party Mix” y arrástralo a la pista de sonido o Soundtrack que se encuentra más abajo. haz doble clic en la pista de sonido o Soundtrack, esto abrirá un menú emergente “Show Options” (Mostras Opciones) con la pestaña [Music] la cual contiene la pestaña [Show Soundtrack]. Haz clic en la opción [Sync Slide to Audio]. En este caso ya creamos la configuración como se muestra en la figura a continuación.
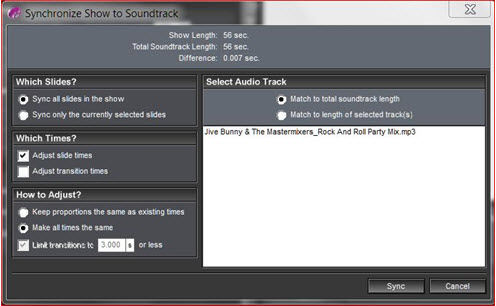
Aquí solo las duraciones de las diapositivas son ajustadas. Las transiciones las mantenemos igual. haz clic en [Sync] y ProShow hará el resto. Para cerrar la ventana “Show Options” (Mostrar Opciones), haz clic en [Done].
Guardar la presentación
Para guardar esta presentación haz clic en [File]- Save As (Guardar Cómo). Con el Explorador, seleccionamos la carpeta adecuada. Cambia el nombre del archivo a “Presentación 4_Autosclasicos” y haz clic en [Save].
EXE con ejecución directa
El producto final se encuentra en formato EXE, sin botones. Haz clic en el botón [Create Output] en la barra de herramientas en la parte superior. En el menú emergente, selecciona [PC Executable] y después selecciona la opción [Menu].
Seleccionamos nuevamente “no menus” (sin menús) como tema. En el cuadro de Diseño de Menú seleccionamos un radio de Aspecto de 4:3 (TV).
haz clic en [Create] y coloca la presentación en la carpeta correcta en tu computadoray dale el nombre indicado “Lección4_Autosclasicos”. Luego haz clic en [Save]. La película esta creada.
Se te preguntará si deseas visualizar la película, haz clic en [Yes], y la presentación comenzará.


