Insertar “Imagen Prediseñada”
Una de las características más útiles en “PowerPoint” es la posibilidad de añadir “Imágenes Prediseñadas” y otras
imágenes a su “Presentación”.
“PowerPoint” nos proporciona una “Galería de imágenes” donde encontramos cientos de imágenes.
Si no encontramos lo que estamos buscando en esta galería, podemos utilizar otras “Imágenes Prediseñadas” o insertar imágenes.
“PowerPoint”, también puede importar clips de vídeo y música, pero nos enfocaremos en las “Imágenes Prediseñadas” en esta lección.
Vamos a hablar de música, vídeo y Flash en una lección posterior.
Podemos añadir una imagen a una “Diapositiva” en “Vista normal” (“Normal View”) o en “Vista de Diapositiva”(“SlideView”).
Podemos añadir tantas imágenes como queramos.
Cuando ya hemos seleccionado un “Marcador de posición” en nuestra “Diapositiva”, PowerPoint colocará automáticamente la imagen allí.
Si no tenemos un “Marcador de posición” en nuestra “Diapositiva”, “PowerPoint” colocará la imagen en el centro.
Podemos insertar “Imágenes Prediseñadas”, haciendo clic en “Insertar” en la barra de menús, haga clic en “Imagen” y seleccione “Imágenes Prediseñadas”.
Enlas versiones ’97 y 2000 de “PowerPoint”, esto abre la “Galería de imágenes”, donde seleccionamos la categoría en la que podemos elegir “Imágenes Prediseñadas”.
En la versión 2000 también podemos buscar clips.
En 2003 y XP, haga clic en el icono de “Imágenes Prediseñadas” cuando tenemos un “Marcador de posición” en las “Diapositivas”.
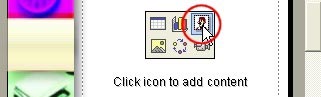
Se abrirá una ventana emergente con todos los clips disponibles en nuestro ordenador.
Y me refiero a todos los lugares.
Si queremos encontrar algunas imágenes específicas, escribimos una palabra clave en el cuadro en la parte superior de la ventana y hacemos clic en “Buscar”.
Seleccionamos la imagen y hacemos clic en el botón Aceptar para importar la imagen en nuestra “Diapositiva”.
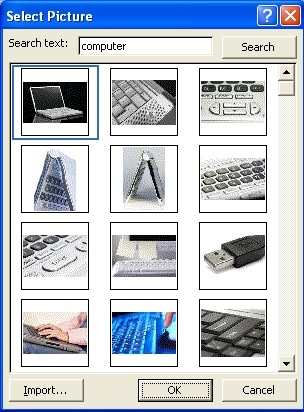
En XP o 2003 hacemos clic en “Insertar” – “Imagen” – “Imagen Prediseñada” en la barra de menú.
También existe la posibilidad de añadir una “Imagen Prediseñada” del “Panel de tareas” donde vemos “Imagen Prediseñada (2003)” o “Insertar imagen prediseñada (XP)”.
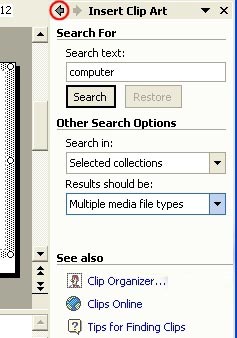
En este panel, también puede introducir una función de búsqueda.
Para volver al “panel de tareas” anterior hacemos clic en la flecha hacia la izquierda en la parte superior del “Panel de Tareas”.
Si tiene una foto en su ordenador, como por ejemplo el logotipo de la empresa, y desea importarla a una Presentación, haga clic en “Insertar” – “Imagen” – “Desde archivo ..” en la barra de menú.
Se abrirá el cuadro de diálogo “Insertar imagen”, donde se selecciona la carpeta en la que ha colocado el logotipo, y luego haga doble clic en el logo para importarlo.
Cambiar escala de la “Imagen Prediseñada”
Cambiamos el tamaño de una imagen de la misma manera que hemos cambiado el tamaño de un cuadro de texto.
Seleccionamos el clip, haga clic y arrastre los cuadros o círculos que aparecen, dependiendo de la versión que trabaja, a la medida deseada.
Insertar colores de relleno y bordes en la “Imagen Prediseñada”
Añadimos colores de relleno y bordes a nuestra imagen prediseñada de la misma manera como lo hacemos con cuadros de texto.
Para ello, primero seleccionamos nuestra “Galería de imágenes” y haga clic en “Formato” – “Imagen” en la “barra de herramientas”.
Se abrirá el cuadro de diálogo “Formato de imagen” en el que hacemos clic en la opción “Colores y líneas”.
Indique sus preferencias tanto para el color de relleno, así como los bordes.
Si usted no sabe cómo hacerlo, esto ya se ha explicado en la Lección 5.
Mover una “Imagen Prediseñada”
La forma más sencilla de mover una “Imagen Prediseñada” haciendo clic y arrastrando a la posición que desee.
También puede utilizar las teclas de flecha del teclado.
Copiar, cortar, pegar y eliminar una “Imagen Prediseñada”
Copiamos, cortamos y pegamos una “Imagen Prediseñada “seleccionándola en primer lugar y luego haciendo clic en “Copiar”  (Cuando se quiere conservar el original) o “Cortar”
(Cuando se quiere conservar el original) o “Cortar”  (Cuando no queremos conservar el original), en la “Barra de Herramientas estándar”.
(Cuando no queremos conservar el original), en la “Barra de Herramientas estándar”.
Luego abrimos la “Diapositiva” donde queremos copiar y haga clic en “Pegar”  .
.
Para eliminar una “Galería de imágenes”, seleccionamos la “Imagen Prediseñada” y presione la tecla “Suprimir” en el teclado.
La “barra de herramientas de imagen”
En “PowerPoint”, contamos con 2 herramientas que podemos utilizar para editar imágenes prediseñadas.
La “barra de herramientas Imagen”.

 Insertar nueva imagen
Insertar nueva imagen
 configuración de color
configuración de color
 más contraste
más contraste
 menos contraste
menos contraste
 más exposición
más exposición
 menos exposición
menos exposición
 recortar (crop)
recortar (crop)
 girar a la izquierda (sólo en XP y 2003)
girar a la izquierda (sólo en XP y 2003)
 estilo de línea
estilo de línea
 comprimir imagen (sólo en XP y 2003)
comprimir imagen (sólo en XP y 2003)
Esto se hace realmente sólo con imágenes que se distribuyen a través de Internet, para una presentación de diapositivas en el equipo tiene poco uso.
 volver a colorear imagen
volver a colorear imagen
 abrir el cuadro de diálogo Formato de Imagen
abrir el cuadro de diálogo Formato de Imagen
 decolorar
decolorar
 volver al formato original de la imagen
volver al formato original de la imagen
La segunda posibilidad es el cuadro de diálogo “Formato de imagen”:
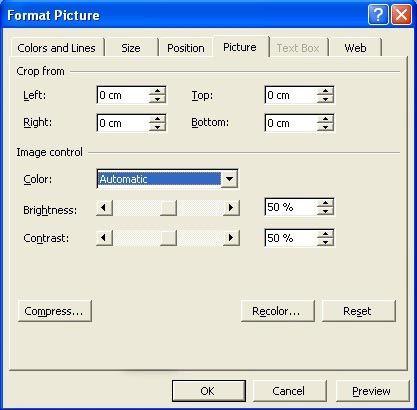
En este diálogo, tenemos la oportunidad de recortar (recortar) imágenes, cambiar el brillo y el contraste, en realidad
podemos hacer estas cosas con nuestra “barra de herramientas de imagen”, pero lo bueno aquí es el botón “Cambiar color”.
Cuando hacemos clic en él, podemos dar diferentes colores a todas las partes de la “Galería de imágenes”.
“Recortar” (cropping) una “Imagen prediseñada”
Cuando queremos eliminar ciertas partes de nuestra “Galería de imágenes”, podemos hacer clic en el botón “Recortar” en nuestra “barra de herramientas de imagen”.
en nuestra “barra de herramientas de imagen”.
O se utiliza el cuadro de diálogo “Formato de imagen”, donde entramos en configuración izquierda, derecha, arriba y abajo.
Y haga clic en Aceptar.
“Comprimir imágenes” (2003 y XP).
En “PowerPoint”, 2003 y XP se puede reducir el tamaño de la imagen (en kb) haciendo clic en el botón “Comprimir imágenes” .
.
Se abrirá el cuadro de diálogo “Comprimir imágenes”:
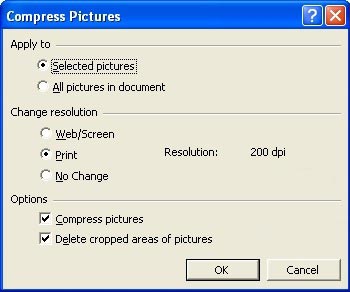
En este cuadro de diálogo tenemos tres secciones:
En la primera sección elegimos si queremos comprimir todas las imágenes o sólo una selección.
En la segunda sección, se elige la resolución de nuestras imágenes, para su uso en Internet, o para la impresión.
Para la impresión, la resolución debe ser mucho más alta para obtener un buen resultado.
Para Internet, la resolución no debe ser demasiado alta, de lo contrario, tomará mucho tiempo para cargar.
Y en la tercera sección, tenemos dos casillas: 1. “Comprimir imágenes” y 2. “Eliminar áreas recortadas de las imágenes”.
Introduzca los ajustes y haga clic en Aceptar.
“Isertar Imagen” a la “Galería de imágenes”
En 2000 y 97 versiones de “PowerPoint”, hacemos clic en “Insertar” – “Imagen” – “Imagen Prediseñada…” en la barra de menú.
En la “Galería de imágenes”, haga clic en el botón “Importar Imagen”.
Se abre el cuadro de diálogo “Insertar Imagen” a la “Galería de Imágenes Prediseñadas”, donde pasamos a la “Galería de imágenes” que queremos añadir desde nuestro directorio.
Luego seleccionamos la imagen y hacer una elección:
“Copiar a la Galería de imágenes”, “Mover a la Galería de imágenes” o “Permitir que la Galería de imágenes encuentre esta imagen en su carpeta actual o volumen” en la sección “Opción para Importar Imagen” del cuadro de diálogo.
Hacemos clic en “Importar” y se abrirá el cuadro de diálogo “Propiedades de imagen”.
En la pestaña “Descripción” se da una descripción de nuestra imagen.
En la pestaña “Categorías”, podemos seleccionar la categoría en la que queremos añadir la imagen.
En la pestaña “Palabras clave”, podemos introducir algunas palabras clave, que podemos buscar después de esta imagen.
Cuando hayamos terminado, hacemos clic en Aceptar.
Luego cerramos la “Galería de imágenes”.
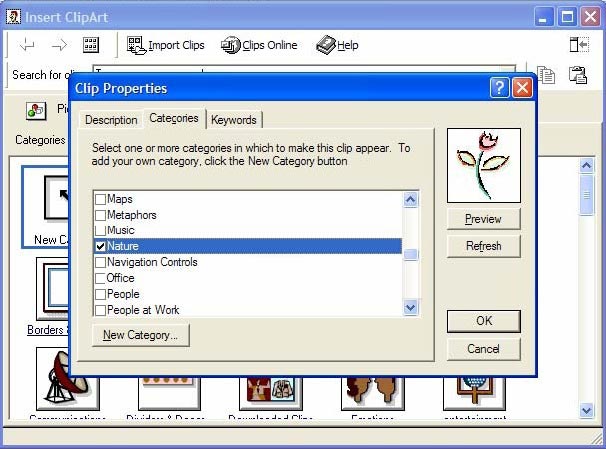
Para las versiones 2003 y XP, se procede de la siguiente manera:
Abrimos el “Panel de tareas”, “Imagen Prediseñada” (2003) o “Insertar imagen prediseñada” (XP).
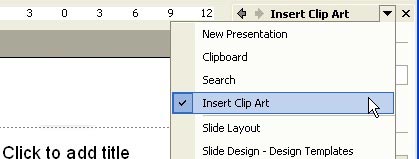
En la parte inferior del “Panel de Tareas”, haga clic en “Organizar clips…” (2003) o “Organizador de clips …” (XP) para abrir la ventana “Galería multimedia”.
Seleccionamos la ventana de la izquierda de la carpeta donde queremos guardar el archivo.
Hacemos clic en “Archivo” – “Agregar clips a la galería” – “Por mi cuenta ..” en la ventana “Galería multimedia”.
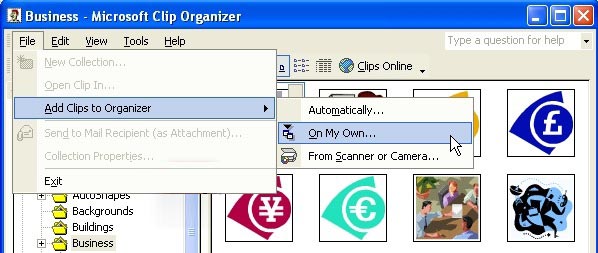
Cuando se abra el cuadro de diálogo “Agregar clips a la galería”, seleccionamos el clip (s) y haga clic en “Agregar” (“Add”).
Buscar imágenes en línea
Cuando abrimos “Galería de imágenes” (versión 2000 y ’97) o “Galería multimedia” (versión 2003 y XP), podemos hacer clic en “Clips en línea” para conectarse a la página web de “Microsoft” y clips de descarga.
En el cuadro de diálogo “Galería de imágenes”, nos encontramos con este botón en la parte superior.
Las versiones de XP y 2003, encontramos un enlace en la parte inferior de la “Panel de tareas”.
Cuando hemos descargado los clips, se puede utilizar como cualquier otra imagen prediseñada.
Uso de la “Galería multimedia” (2003 y XP)
La “Galería multimedia” en la versión 2003 y XP es una propiedad que nos permite categorizar los clips y las
tiendas de una manera similar a la “Galería de imágenes”.
Ya hemos visto cómo insertar una “imagen prediseñada”, pero también podemos añadir “palabras clave” y “Categorías”.
Una vez que hemos añadido el clip, seleccionamos el clip y haga clic en la flecha que aparece junto a la imagen.
En el menú desplegable podemos agregar “Palabras clave” mediante la selección de las palabras clave.
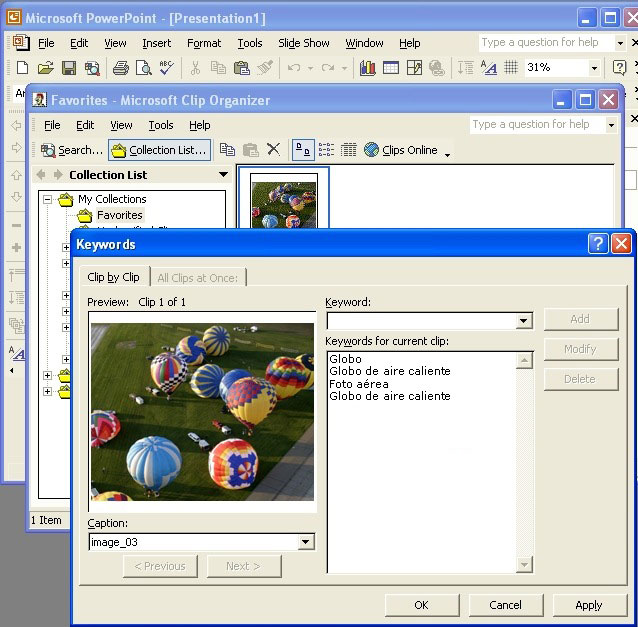
O podemos elegir la opción “Mover a la colección …” o “Copiar a la colección …” , Mover o copiar a otra carpeta.
En el diálogo que aparece, se elige una de estas dos opciones y seleccionamos la colección que queremos mover o copiar.
También podemos crear una nueva colección en esta ventana cuando se hace clic en el botón “Nuevo”.


