De opdracht is om meerdere shows samen te brengen op één DVD, of één EXE. In Oef 7 hebben we dit onderwerp reeds aangehaald. Daar hebben we een voorbeeld met 2 shows op 1 EXE.
Nu gaan we dieper in op het aanpassen van de startmenu. ProShow geeft je de mogelijkheden om deze menu te personaliseren. M.a.w. je kan de achtergrond, de knoppen, de teksten, de plaatsing van de knoppen enz.. aanpassen aan uw eigen wensen.
Open Show
- Open een reeds gemaakte show (psh formaat). Dit kan je doen door op de knop File te klikken en dan kies je in het afrolmenu “Open” of “Open recent”.
Bij “Open” ga je verder met de verkenner om vanuit de juiste map de gewenste show te laden.
Bij “Open recent” kies je gewoon uit de aangeboden lijst de gewenste show.
OPM: Geen EXE in ProShow
- Belangrijke opmerking: Een EXE formaat kan je niet inbrengen als een show in ProShow Producer.
Om meerdere shows samen te brengen op één output heb je altijd de psh-formaten nodig.
Maak EXE bestand
- Nu gaan we een EXE formaat creëren.
Klik op de knop in de werkbalk [Create Output] en in het keuzescherm, kies je [PC Executable]. Dit geeft een nieuw scherm [Create Executable].
Tabbladen [Create Executable]
- Dit scherm [Create Executable] heeft verschillende tabbladen: [Menu], [Shows], [Options], [Branding], [Color].
Tabblad [Menu]
Thema
- In het tabblad [Menu] kiezen we aan de rechterkant een [Theme] (thema).
Alles is OK zolang het maar niet [no menus] is want dan wordt er een show gemaakt zonder knoppen.
Menu inhoud
- In Menu Contents typen we in het vak [Title] de titel. Deze titel is geldig voor de hele show met al zijn onderdelen. [Thumbnails] aanvinken geeft als effect dat in de wachtstand, m.a.w. voordat je een knop kiest, er in de drukknoppen een kort filmpje te zien zal zijn. Je kan zelfs het aantal seconden aanduiden hoelang het filmpje mag duren.
Menu Layout
In Menu Layout heb je de volgende velden:
- Custom: met de knop [Create Custom Menu] (maak uw eigen menu). Hier komen we iets verder op terug.
- Layout: via de afrolmenu kan je kiezen hoeveel knoppen er mogen staan op uw pagina. Voor deze oefening kiezen we [Three Thumbnails Left] (3 knoppen links)
- Aspect : we nemen nu [4:3 (TV)].
Tabblad Shows
Extra shows toevoegen
- Neem nu het tabblad “Shows”. Hier kunnen we de andere shows toevoegen. Daarvoor klik op het [+] teken aan de linkerkant en dan verschijnt een scherm met een melding, dit mag je negeren en klik gewoon verder op [Create Project].
Hiermee krijg je de verkenner en daarmee zoek je in de juiste map naar uw volgende show en deze open je.
Links in het scherm zie je deze show in de lijst komen. Noteer dat iedere show een nummer krijgt, rechts in de lijst. Dit nummer is zowel de rangorde als een laag. Shows toevoegen is enkel beperkt door het geheugen van uw drager (PC, CD, DVD enz…). Het maximum aantal shows is echter 99. Hou je rekening met een introshow en dergelijke dan is het beter een maximum van 95 shows te gebruiken.
Ook in het programmascherm van ProShow zelf zie je onder de werkbalk de verschillende shows staan. Met het [+] teken gaan we nog een show openen.
Goed om weten: Met het [-] teken wordt een geselecteerde show verwijderd. Met de pijlen kan je de show volgorde aanpassen.
Titels van shows aanpassen
- We controleren of de namen van de shows correct zijn. Is dit niet zo, dan kan je per show (selecteer de juiste laag) met de knop [Set Menu Title] de titel aanpassen.
Foto in Menu miniatuur
- Ook kan je het beeld in de drukknop veranderen. Klik daarvoor op de knop [Set Menu Thumbnail]. Dit geeft een nieuw scherm en daar kan je bepalen welke foto in de drukknop mag komen.
Reklame filmpje
- [Include Intro Show] vinken we niet aan. Doe je dit wel dan komt er een kleine show voor uw eigen show. Standaard heeft ProShow een eigen introductiefilm beschikbaar. Een intro show is een korte show die speelt voor uw show of voor uw menu begint.
Meestal zijn het logo’s van firma’s.
Maar je kan door de knop [Select Show] uw eigen creatie gebruiken.
Tabbladen Options, Branding, Color
- Bij de tabbladen Options, Branding en Color behouden we de standaardinstellingen.
Andere formaten met meerdere knoppen
Naast het formaat DVD en EXE zijn er nog formaten die op dezelfde manier als hier beschreven de mogelijkheid hebben meerdere drukknoppen te maken.
Zoals daar zijn: Blu-Ray, Flash, Web Show en Autorun.
Create Custom Menu
Grotendeels is het maken van een “klant” menu gelijk aan het maken van een slide.
Kombineer lagen, tekst en muziek samen om een compositie te creëren die je toeschouwers zullen imponeren. Zoals we in deze oefening hebben gezien kan je een beginpagina aanmaken met een achtergrond , teksten en drukknoppen.
Deze beginpagina zelf kunnen we helemaal naar onze wens gaan aanpassen.
Dit doen we door in het tabblad [Menu] op de knop [Create Custom Menu] te klikken.
Dit geeft het volgende scherm
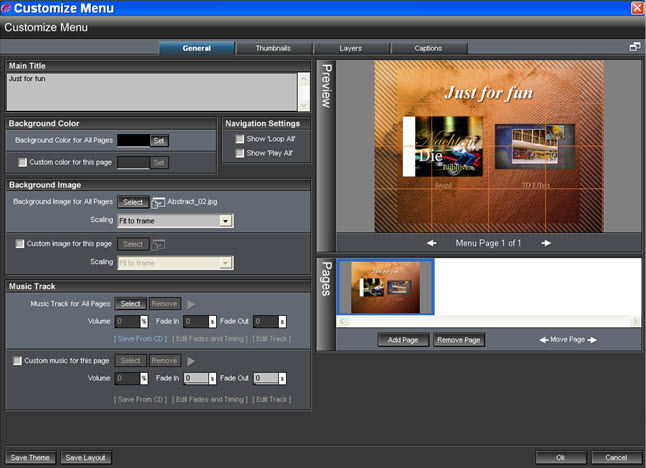
Dit bevat verschillende tabbladen: [General] (algemeen), [Thumbnails] (miniaturen of drukknoppen), [Layers] (lagen), [Captions] (Teksten)
Deze tabbladen gaan we verder overlopen.
General (algemeen)
De belangrijkste vakken zijn:
- Main Title (Hoofdtitel): In dit vak zie je de hoofdtitel van uw DVD of EXE en deze kan je hier aanpassen.
- Background Color (Achtergrond kleur): Hiermee kan je een kleur voor de achtergrond kiezen met het gekende kleurwiel. Men geeft je de mogelijkheid één achtergrond te kiezen voor alle pagina’s of een achtergrond per pagina.
- Background Image (Achtergrond beeld): Met de [Select] knop kan je een foto als achtergrond kiezen en er is ook de afrolmenu aanwezig om de [Scaling] (schaal) te kiezen. En ook hier kan je de keuze maken, alles hetzelfde voor alle pagina’s of elke pagina apart opmaken.
- Music Track (muziek track); Weer heb je de keuze om de muziek te gebruiken voor alle pagina’s of per pagina. Via de [select] knop kan je een muziekstuk koppelen aan de pagina. Terwijl de pagina te zien is op de TV of PC hoort men dan deze muziek en deze wordt herhaald indien nodig. Klik je op een van de drukknoppen om een bepaalde show af te spelen dan wordt deze muziek onderbroken en als de show afgelopen is wordt deze muziek verder gespeelt. De muziek kan van hieruit getrimd worden. O.a. kan je het [Volume], [Fade in] en [Fade out] aanpassen. Zelfs muziek kopiëren van een CD en [Edit Fades and Timing] is beschikbaar.
- Navigation Settings (navigeer instelling):
- Show “Loop all”: dit aanvinken laat je toe bij het afspelen de show oneindig te herhalen.
- Show “Play all”: dit aanvinken zal ervoor zorgen dat all shows achtereenvolgens worden afgespeeld.
- Pages (Pagina’s): Men kan pagina’s bijvoegen of verwijderen en men kan ze ook verplaatsen. Het is wel zo in ProShow dat het programma zelf naargelang de instelling van de Layout pagina’s bijmaakt of vermindert indien nodig.
Thumbnails (Drukknoppen)
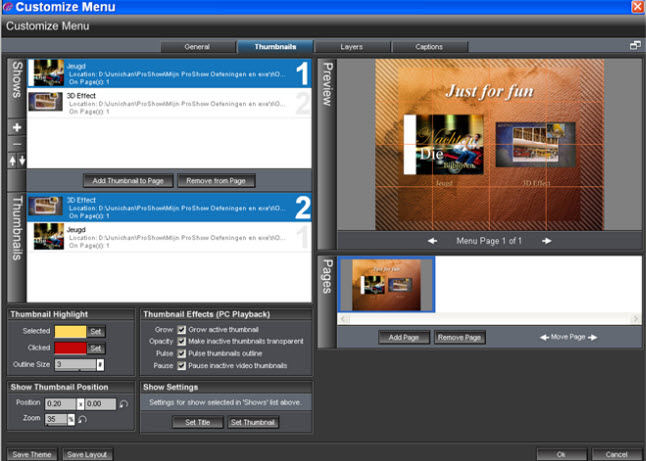
- Shows : Hier zie je de shows gelijst die geopend zijn en je hebt de mogelijkheid om shows toe te voegen, te verwijderen of te verplaatsen.
- Thumbnails (Drukknoppen of miniaturen): Dit veld geeft de lijst van de drukknoppen. Ook kan men “Thumbnails” toevoegen of verwijderen.
- Thumbnails Highlight: Hiermee kan je de kleur en de dikte van de kader bepalen van de drukknop. Dit effect zie je pas goed wanneer je een DVD of EXE afspeelt en met uw afstandsbediening of muis over de drukknop beweegt.
- Show Thumbnail Position: Hier vind je de “Position” (positie) en de “zoom” van de drukknoppen.
- humbnail Effects (PC Playback): Hier zijn een aantal vakjes die je kan uit of aanvinken maar wij houden ons bij deze standaard, alles aangevinkt.
- Show Settings: In dit vak kan je met de knop [Set Title] de titel van een show zien en eventueel aanpassen en met de knop [Set Thumbnail] kan je de inhoud van uw drukknop aanpassen. Deze knoppen hebben we vroeger ook al gezien in het tabblad [Create Executable] > [Shows].
Layers (Lagen)
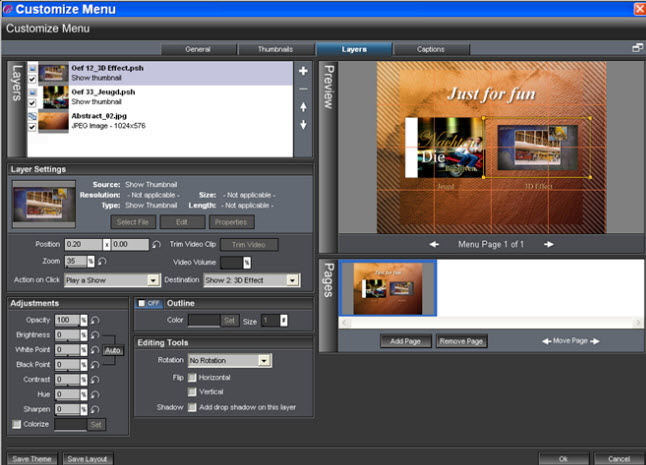
- Layers (Lagen): Hier toont men de verschillende lagen. Van de geselecteerde laag ziet men in de andere vakken de gegevens. Noteer dat de achtergrond hier ook gezien wordt als een laag.
- Layer Settings (Lagen bezetting): Dit toont o.a. het volgende:
- [Position]: de plaats van de drukknop
- [Zoom]: de zoomfactor
- [Action on Click]: Hiermee bepaal je welke actie er zal gebeuren als je op de drukknop klikt.
- [Definition]: Dit hangt samen met [Action on Click]. Je kan bepalen wat er moet gebeuren wanneer de knop [Action on Click] gedrukt wordt
Gebruik je een video i.p.v. een foto dan krijg je knoppen beschikbaar om de video te trimmen. Deze functioneren zoals het video trimmen bij een gewone slide. Het is zo dat afhankelijk van de laagkeuze sommige knoppen wel of niet beschikbaar komen.
- Adjustments (Aanpassingen): Dit vak geeft weer een serie van mogelijkheden waarmee je de foto in de drukknop kunt aanpassen. Deze vakken hebben we ook gezien bij het werken met de slides.
- Outline (Kader): Met deze aan te vinken kan je de kader rond de drukknop een kleur geven en kan je ook de lijndikte instellen. Hier kan je deze dikte wel serieus dik maken.
- Editing Tools (hulpmiddelen): Hiermee is het mogelijk om de drukknop te draaien, horizontaal of verticaal te flippen, alsook kan je een beetje schaduw geven aan de knop maar zeer beperkt.
Captions (Teksten)
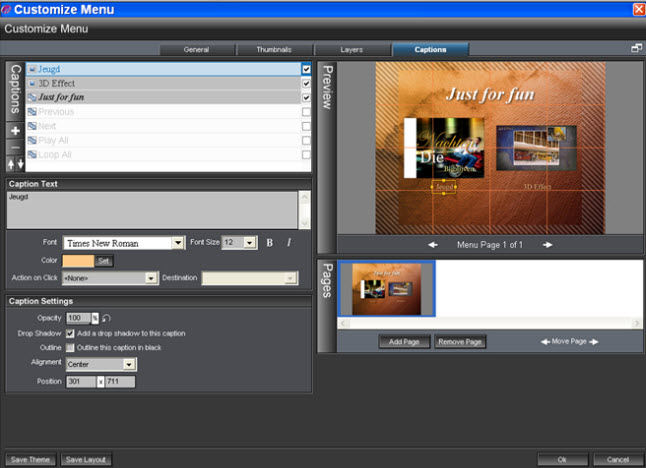
Captions (Teksten): Dit vak geeft de verschillende tekstlagen. Voor elke laag kan je door deze actief te maken de tekst in de volgende vakken aanpassen naar uw wens.
Men kan tekst toevoegen of verwijderen (+ of -). Men kan de tekst verhuizen met de pijltjes.
Caption Text (Titel tekst): zoals bij de andere schermen waar men tekst kan bewerken, kan je hier ook de [Font] (lettertype), de [Font Size] (grootte), de [Color] (kleur) kiezen.
[Action on Click] en [Destination] zijn hier ook beschikbaar en aanpasbaar voor sommige teksten.
Caption Settings (Tekst omkadering): Dit geeft nog enkele mogelijkheden om de tekst aan te passen:
- [Opacity]: doorschijnbaarheid
- [Drop Shadow]: zeer beperkt schaduw aanbrengen
- [Outline]: een klein randje rond uw tekst geven
- [Aligment]: enkele uitlijnmogelijkheden
- [Position]: de plaats van de tekst
EXE maken
- Dan blijft er enkel nog de EXE te creëren. Klik op de knop [Create] onderaan het keuzescherm en met de verkenner zoek je de juiste map waar dit product thuis hoort en je geeft het de juiste bestandsnaam.


