We gaan hier voorbeelden geven waarbij we werken met maskers van het [Intensity-Grayscale] type. Dit kunnen we met foto’s, met videofilm en met een verlooplaag. Het is aan te raden om materiaal zoals foto’s en video’s te gebruiken met veel contrast. Deze geven de beste resultaten bij het gebruik als masker van dit type.
In de eerste twee voorbeelden gaan we gewoon foto’s gebruiken als masker.
Nieuwe show
- Maak een nieuwe show met als titel [Oef 41_Grayscale Maskers]. Via [File] > [New Show] verander je de [Show Titel]; de [Aspect Ratio] behouden we op 4:3. Klik dan op [Create].
Voorbeeld 1
Foto’s als lagen en schalen
- Selecteer uit Oef 41 de “Waterfontein” en de “Stadslichten”. Sleep deze naar de filmband maar als lagen.
- We gaan voor deze beide foto’s de [Scaling] op [Fill Frame] zetten. Klik rechts op de slide en kies [Customize Slide] > [Scale Slide Image] > [Fill Frame].
Lagen ordenen
- Dubbelklik op de slide en neem tabblad Layers > Layer Settings.
Zie dat de laag volgorde is: bovenaan, [Stadslichten] en daaronder [Waterfontein].
Is dat niet zo, zet ze in deze volgorde.
Zoom en positioneren
- De laag [Waterfontein] gaan we een beetje aanpassen: [Zoom] = 130%, [Position] = 9 x -18.5.
Masker maken
- De laag [Stadslichten] wordt ons masker. Selecteer deze en vink het vak [Masking Layer] aan. Normaal zet ProShow dit op het type [Intensity (Grayscale)].
- Wanneer we nu afsluiten dan krijgen we toch niet het gewenste effect. We openen de [Slide Options] menu terug en we vinken bij [Masking Layer] het veld [Invert] aan. Sluit nu terug dit scherm en dan zie je het juiste resultaat.
Extra laag, schalen en ordenen
- Als toemaatje gaan we nog een 3de foto erbij nemen. Selecteer de foto “Achtergrond_009” en sleep deze op de
 slide als een extra laag.
slide als een extra laag. - Dubbelklik op de slide en in [Layers] > [Layer Settings] zet je de [Scaling] op [Fill Frame]. We plaatsen deze laag helemaal onder de andere lagen. En we gaan deze laag ook niet koppelen aan het masker. Klik nu op [OK] en dan heb je een voorbeeld van wat mogelijk is met een [Grayscale] type masker.
Voorbeeld 2
Het 2de voorbeeld is er ook een met foto’s.
Foto’s als lagen, schalen en zoomen
- Selecteer uit Oef 41 “Baby” en “Glas”. Sleep deze als lagen naar de 2de slide.
- We gaan ook voor deze beide foto’s de [Scaling] op [Fill Frame] zetten. Klik rechts op de slide en kies [Customize Slide] > [Scale Slide Image] > [Fill Frame].
- Dubbelklik op de slide en neem [Layers] > [Layer Settings] en zet voor de laag [Baby] de [Zoom] op 140%.
Lagen ordenen
- De laag volgorde moet zijn: [Baby], [Glas]. Is dit niet zo, zet ze dan in deze volgorde.
Masker maken
- We gaan de laag [Baby] gebruiken als maskerlaag. Vink het vak
 [Masking Layer] aan en controleer even dat er als [Mask type] het [Intensity (Grayscale)] type gekozen is.
[Masking Layer] aan en controleer even dat er als [Mask type] het [Intensity (Grayscale)] type gekozen is. - Klik op [OK] en dan is het precies of de baby achter dit speciaal venster ligt.
Niet alleen met foto’s kan men werken maar ook videofilmen zijn bruikbaar als masker. Hier 2 voorbeelden.
Voorbeeld 3
Video en foto als lagen
- Selecteer de mpg “Tekst video” en de foto “Achtergrond_07” en sleep deze naar slide 3 als lagen.
Lagen schalen
- We gaan voor deze beide de [Scaling] op [Fill Frame] zetten. Klik rechts op de slide en kies [Customize Slide] > [Scale Slide Image] > [Fill Frame].
Lagen ordenen
- Dubbelklik op de slide en neem [Layers] > [Layer Settings]. De lagen volgorde moet zijn: [Tekst video] en dan [Achtergrond_07]. Is dit niet zo, zet de lagen dan in deze volgorde.
Masker maken
- We gaan de laag [Tekst video] gebruiken als masker laag. Vink het vak [Masking Layer] aan en controleer even dat we als [Mask type] het [Intensity (Grayscale)] type hebben staan.
Afsluiten en duurtijd aanpassen
- Klik op [OK] om alles te sluiten en we veranderen de [duurtijd] van deze slid
 e naar 10 sec. Als je dit afspeelt zie je door de letters THE END de achtergrond.
e naar 10 sec. Als je dit afspeelt zie je door de letters THE END de achtergrond.
Voorbeeld 4
Nog een voorbeeld met een film als masker.
Film en foto’s als lagen
- Selecteer de mpg “Bewegende wolken” en de foto’s “Achtergrond_02” en “Kracht” en sleep deze naar slide 4 als lagen.
Lagen schalen
- We geven ze allemaal de [Scaling] op [Fill Frame]. Klik rechts op de slide en kies [Customize Slide] > [Scale Slide Image] > [Fill Frame].
Lagen ordenen
- Dubbelklik op deze slide en neem [Layers] > [Layer Settings]. De lagenvolgorde moet zijn: [Bewegende wolken], dan [Achtergrond_02] en dan [Kracht]. Is dit niet zo, zet de lagen dan in deze volgorde.
Masker maken
- We gaan de laag [Bewegende wolken] gebruiken als maskerlaag. Vink het vak [Masking Layer] aan en controleer even dat we als [Mask type] het [Intensity (Grayscale)] type hebben staan.
Sluiten en duurtijd aanpassen
- Klik op [OK] om alles te sluiten en we veranderen de [duurtijd] van deze slide naar 7 sec. Als je dit afspeelt zie
 je het effect van de bewegende wolken.
je het effect van de bewegende wolken.
Zelfs met verlopen in combinatie met foto’s kunnen we prachtige maskers creëren. Hiervan ook 2 voorbeelden.
Voorbeeld 5
Foto’s inbrengen en schalen
- Selecteer de foto’s “Babyintobbe” en “Goudenbloem” en sleep deze naar slide 5 als lagen.
- We geven ze allemaal de [Scaling] op [Fill Frame].
Lagen ordenen
- Dubbelklik op deze slide en neem [Layers] > [Layer Settings]. De lagen volgorde moet zijn: [Goudenbloem] en dan [Babyintobbe]. Is dit niet zo, zet de lagen dan in deze volgorde.
Lagen zoomen en plaatsen
- Deze 2 foto’s gaan we een beetje verhuizen. We zetten eerst de lagen in de volgende settings. Voor laag [Goudenbloem] zet de [Position] op -18.5 x 0 en voor de laag [Babyintobbe], de [Zoom] op 120% en de [Position] op 23 x 0.
Laag flippen
- Ook willen we de baby liefst andersom zien. Ga naar [Layers] > [Editing] en in het vak [Editing Tools] flippen we de foto [Babyintobbe] horizontaal.
Zachte overgang maken
- Wat we nog willen is dat het midden van deze slide een soort zachte overgang maakt van de ene foto naar de andere. Hiervoor gaan we een laag [verloop] gebruiken. Ga terug naar [Layer Settings] en maak een nieuwe laag (gebruik het [+] icoon en kies uit de popupmenu [Add Gradient]. We willen een verloop met wit en zwart. Deze zijn het best te gebruiken omdat ze een zeer goed contrast geven. In de volgende figuur zie de instelling die we graag willen.
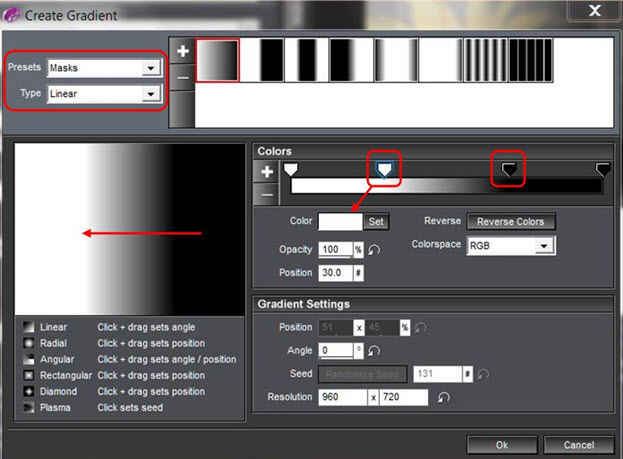
We kiezen voor [Presets] met de afrolmenu [Masks]. Als [Type] nemen we [Linear]. Om de kleuren horizontaal te krijgen klik je in het kleurvenster en trek je een horizontale lijn. We willen langs de linkerkant meer wit en aan de rechterkant meer zwart. Sleep daarvoor de witte verloopknop naar [Position] = 30 en de zwarte verloopknop naar [Position] = 70. Aan de ene kant hebben we nu veel wit en aan de andere kant veel zwart. Voor dit soort maskertype is het zo dat wit het onderliggende doorlaat en zwart het onderliggende blokkeert. Klik op [OK] en controleer dan of deze laag bovenaan staat. Is dat niet zo, corrigeer het dan.
Masker maken
- We gaan deze [Gradient 1] laag gebruiken als maskerlaag. Vink het vak [Masking Layer] aan en controleer
 even dat we als [Mask type] het [Intensity (Grayscale)] type hebben.
even dat we als [Mask type] het [Intensity (Grayscale)] type hebben. - Klik op [OK]om alles te sluiten en klaar is Kees
Voorbeeld 6
Nog een voorbeeld met een verloop als masker.
Foto’s als lagen en schalen
- Selecteer de foto’s “Wandklok” en “Autowiel” en sleep deze naar slide 6 als lagen.
- We geven ze allemaal de [Scaling] op [Fill Frame].
Lagen ordenen
- Dubbelklik op deze slide en neem [Layers] > [Layer Settings]. De lagen volgorde moet zijn: [Wandklok] en dan [Autowiel]. Is dit niet zo, zet de lagen dan in deze volgorde.
Extra verlooplaag inbrengen
- Zoals bij het vorige voorbeeld gaan we een laag [Verloop] gebruiken. Maak een nieuwe laag (plus teken) en kies [Add Gradient]. We willen ongeveer hetzelfde verloop zoals in het vorige voorbeeld maar met [wit] nu met [Position] = 40 en [zwart] op [Position] = 60. Klik op [OK] en controleer of deze [Gradient 1] laag bovenaan staat. Is dat niet zo, corrigeer het dan.
Masker maken
- We gaan deze [Gradient 1] laag gebruiken als maskerlaag. Vink het vak
 [Masking Layer] aan en controleer even dat we als [Mask type] het [Intensity (Grayscale)] type hebben.
[Masking Layer] aan en controleer even dat we als [Mask type] het [Intensity (Grayscale)] type hebben. - Klik op [OK] en bekijk het resultaat.
Experimenteren met het verloop
- Je kan zelf nu experimenteren en het verloop in het masker aanpassen. Dit doe je door rechts te klikken op de laag en dan te kiezen voor [Edit Layer] > [Gradient Options].
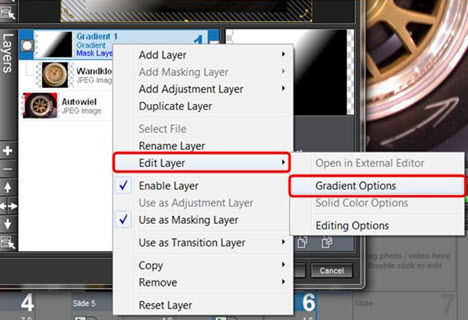
Zo dit waren een aantal voorbeelden van [Grayscale Maskers]. Wat bij dit type masker belangrijk is om te onthouden is het volgende: “Zwart verbergt en Wit toont”
Show bewaren
- Bewaar nu dit project. Via [File] > [Save As] kies je met de verkenner de juiste map waar je dit project wil bewaren en verander de [Bestandsnaam] indien nodig. Klik op [opslaan].


