We will discuss examples where we work with masks of the [Grayscale Intensity-] type. This can be done with photographs, videos and a gradient. It is advisable to use material such as photos and videos with a lot of contrast. These give the best results when used as a mask of this type.
In the first two examples we just use photos as a mask.
New show
- Create a new show titled [Show 41_Grayscale Masks]. Click [File]> [New Show] and change the [Show Title], and retain the [Aspect Ratio] at 4:3. Click on [Create].
Example 1
Photos such as layers and scales
- Select the “Water Fountain” and “City Lights” photos from Lesson 41. Drag them to the slide list, but as layers.
- We set the [Scaling] to [Fill Frame]. Right click on the slide and select [Customize Slide]> [Scale Slide Image]> [Fill Frame].
Organizing Layers
- Double-click the slide and select Layers> Layer Settings.
Notice that the layer sequence is, [City Lights] and below this you have [Water Fountain].
If this is not so, place them in that order.
Zoom and positioning
- The layer, [Water Fountain], is slightly modified: [Zoom] = 130% and [Position] = 9 x -18.5.
Mask
- The layer, [City Lights] is our mask. Select it and select the [Masking Layer] checkbox Normally, ProShow selects the type, [Intensity (Grayscale)].
- When we close this window we do not get the desired effect. We open the [Slide Options] window once again and we click the [Invert] key in the [Masking Layer] section. Close this window once again and you will see the right result.
Scaling and organizing Additional layers
- As a bonus, we’ll still take a 3rd photo and set the required options. Select the photo “Background_009” and
 drag it to the slide as an extra layer.
drag it to the slide as an extra layer. - Double-click the slide and in [Layer]> [Layer Settings] set the [Scaling] to [Fill Frame]. We place this layer below all the other layers. And, we will not link this layer to the mask. Now click [OK] and then you have an example of what is possible with a [Grayscale] type mask.
Example 2
The second example also deals with pictures.
Scaling and zooming Photos as layers,
- Select “Baby” and “Glass” from Lesson 41. Drag them as layers to the 2nd slide.
- For these two pictures also we set the [Scaling] to [Fill Frame]. Right click on the slide and select [Customize Slide]> [Scale Slide Image]> [Fill Frame].
- Double-click the slide and select [Layers]> [Layer Settings] and for the layer [Baby], set the [Zoom] to 140%.
Organizing Layers
- The layer order should be: [Baby], [Glass]. If not, put them in that order.
Mask
- We now use the layer, [Baby], as a mask layer. Select the [Masking Layer] checkbox and check if the
 [Intensity (Grayscale)] type is selected in [Mask type].
[Intensity (Grayscale)] type is selected in [Mask type]. - Click [OK] and the baby is precisely placed behind this special window.
Not only photos but videos also can be used as a mask. Here are 2 examples.
Example 3
Video and photos as layers
- Select the mpg “video text” and the picture “Background_07” and drag them to slide 3 as layers.
Scaling Layers
- We set the [Scaling] to [Fill Frame]. Right click on the slide and select [Customize Slide]> [Scale Slide Image]> [Fill Frame].
Organizing Layers
- Double-click the slide and select [Layers]> [Layer Settings]. The layers order should be: [Text video] and [Background_07]. If not, put the layers in this order.
Mask
- We use the [Text Video] layer use as a mask. Select the [Masking Layer] check box and check that the [Intensity (Grayscale)] type has been selected as the [Mask type].
Exit and adjusting the duration
- Click [OK] to close everything and change the [duration] of this slide
 to 10 sec. If this is set you can see the letters ‘THE END’ in the background.
to 10 sec. If this is set you can see the letters ‘THE END’ in the background.
Example 4
Another example of a video as a mask.
Videos and photos as layers
- Select the mpg “Moving clouds” and the pictures “Background_02” and “Power” and drag them to slide 4 as layers.
Scaling Layers
- For all of them we set the [Scaling] to [Fill Frame]. Right click on the slide and select [Customize Slide]> [Scale Slide Image]> [Fill Frame].
Organizing Layers
- Double-click the slide and select [Layers]> [Layer Settings]. The layer order should be: [Moving clouds], followed by [Background_02] and [Power]. If not, put the layers in this order.
Mask
- We are going to use the layer, [Moving clouds], as a mask layer. Select [Masking Layer] and check that the [Mask type] is set to [Intensity (Grayscale)].
Close and adjusting duration
- Click [OK] to close everything and change the [duration] of this slide to 7 sec. If you play this, you will see the
 effect of moving clouds.
effect of moving clouds.
You can use gradients in combination with photographs to create beautiful masks. Here also we have two examples.
Example 5
Inserting and Scaling Photos
- Select the photos “Baby in a tub” and “Golden Flower” and drag them to slide 5 as layers.
- We select [Fill Frame] as the [Scaling] option.
Organizing Layers
- Double-click the slide and select [Layers]> [Layer Settings]. The order of layers should be: [Golden Flower] and [Baby in a tub]. If not, put the layers in this order.
Zooming and placing Layers
- These 2 pictures are moved a little. We first specify the following settings for the layers. For the layer [Golden Flower] the [Position] is -18.5 x 0 and for the layer [Baby in a tub], the [Zoom] is set at 120% and the [Position] = 23 x 0.
Flipping layers
- We also want to see the baby from another angle. Select [Layer]> [Editing] and in [Editing Tools] we flip the picture [Baby in a tub] horizontally.
Smooth transition
- What we want is the middle of this slide is a kind of smooth transition from one picture to another. For this we use a new layer. Return to [Layer Settings] and create a new layer (use the [+] icon and select [Add Gradient] from the popup menu. We want a gradient with white and black hues. These are best to use because they give a very good contrast. The following figure shows the setting that we use.
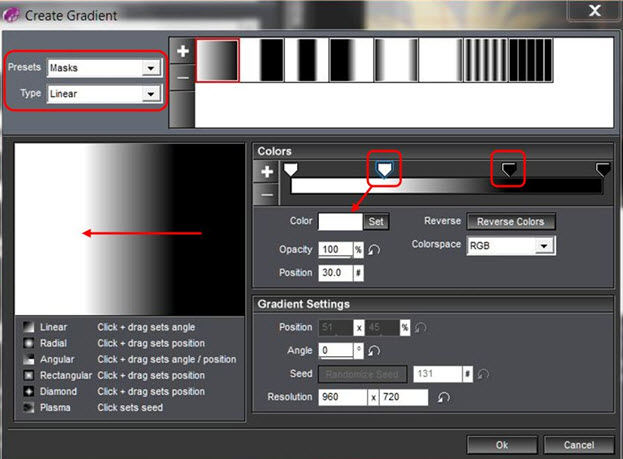
We select [Masks] in the drop-down menu, [Presets]. In [type] we select [Linear]. To get the colors horizontally click in the color window and draw a horizontal line. We want more white along the left and more black on the right. Drag the appropriate button, White gradient [Position] = 30 and the black gradient to [Position] = 70. On one side we have a lot of white and a lot of black on the other. For this type of mask the white portion of the underlying layer is displayed and the black portion blocked. Click [OK] and then check whether this layer is on top. If not, correct it.
Mask
- We make the [Gradient 1] layer as a mask layer. Select [Masking Layer] and select [Intensity (Grayscale)] as
 the [Mask type].
the [Mask type]. - Click [OK] to close everything and you’re done
Example 6
Here’s another example of a gradient as a mask.
Photos as layers and scales
- Select the photos “Wall Clock” and “Car Wheel” and drag them to slide 6 as layers.
- We set the [Scaling] to [Fill Frame] for both the layers.
Organizing Layers
- Double-click the slide and select [Layers]> [Layer Settings]. The order of layers should be: [Clock] and [Auto Wheel]. If not, put the layers in this order.
Inserting an Additional gradient layer
- As in the previous example we will use the same layer settings. Create a new layer (plus sign) and select [Add Gradient]. We need to have a similar gradient as the one in the previous example but with the [White] now placed at [Position] = 40 and [Black] at [Position] = 60. Click [OK] and check whether [Gradient 1] is the topmost layer. If not, correct it.
Mask
- We set the [Gradient 1] layer as the mask layer. Select [Masking Layer] and check whether the [Mask type] selected is [Intensity (Grayscale)].

- Click [OK] and see the result.
Experimenting with the gradient
- You can now experiment and adjust the gradient in the mask. You can do this by right clicking the layer and then selecting [Edit Layer]> [Gradient Options].
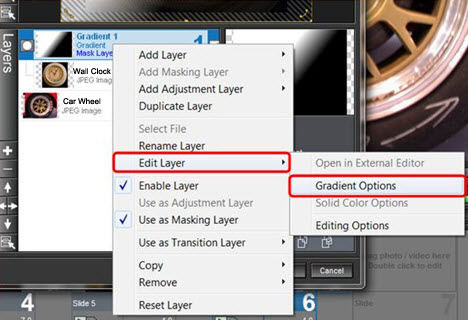
These were a some examples of [Grayscale Masks]. While using this type of mask it is important to remember: “Black hides and White shows”
Saving the Show
- Save this project now. Click [File]> [Save As] and select the correct folder in which you want to save this project using the explorer and change the [Name] if necessary. Click [Save].


