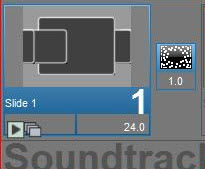In deze oefening gaan we een uitdagend effect creëren waarmee we lagen, keyframes en een tijdsbesparende tip combineren. Het opzet is om de posters van de verschillende lagen waarmee we werken in deze oefening er te laten uitspringen en deze één voor één te laten voorbij schuiven. We gaan werken met 1 slide waarin we meerdere lagen en meerdere keyframes per laag hebben.
Nieuwe show
- Maak een nieuwe show met als titel “Oef 49_Posters”. Via [File] > [New Show] verander je de [Show Titel]; de [Aspect Ratio] behouden we op 4:3. Klik op [Create].
Blanco slide
- We beginnen met het invoegen van een blanco slide. Klik rechts op de filmband, kies [Insert] > [Blank Slide].
Grijze achtergrond
- We willen een grijze achtergrond. Dubbelklik op de slide en kies [Slide] > [Background]. Vink [Background Type] aan en kies als type met de radioknop [Solid Color]. Klik op [Set] en met het kleurwiel kies je grijs als kleur, RGB = 154/154/154. Klik op [OK] om dit scherm te sluiten.
Slide duurtijd en overgangstijd aanpassen
- De slide tijd zetten we op 24 sec en de overgangstijd op 0 sec. Het zetten van de overgangstijd op 0 sec maakt het ons wat gemakkelijker bij het spelen met de keyframes. De [Keyframe tijdslijn] bevat zowel de slide tijd als de overgangstijd.
Foto slepen en aanpassen
- Selecteer uit Oef 49 de foto “Poster1”. Sleep deze als extra laag naar de filmband.
- De [Poster] gaan we verkleinen naar 40%. Dubbelklik op de slide en kies [Layers] > [Layer Settings] en zet [Zoom] = 40. We gaan ook een kader en een schaduw geven. Neem [Layers] > [Editing]. Vink het vak [Outline] aan en zet de kleur met het kleurwiel op wit en zet de [Size] op het maximum 5. Vink ook [Drop Shadow] aan en zet [Opacity] op 100%.
Extra keyframes
- Wanneer we de actie die we willen laten gebeuren, analyseren dan hebben we in totaal 7 keyframes nodig. Er zijn er standaard 2 beschikbaar per laag. Dus moeten we er 5 bijmaken. Kies [Effects] > [Motion Effects]. Zoals we vroeger hebben gezien kan je keyframes op verschillende manieren toevoegen. Hier gebruiken we het [+] teken. We klikken er 5 keer op. Waar deze keyframes komen is nu nog niet belangrijk.
Keyframes positioneren
- We willen tijdszones van 4 sec. Het plaatsen op de tijdlijn doen we als volgt. [Keyframe 6] komt op 20 sec. Dit doe je door rechts te klikken op [Keyframe 6], kies [Set Time for this Keyframe] en zet de tijd op 20 en klik op [OK]. [Keyframe 5] zet je zo op 16 sec, [Keyframe 4] op 12 sec, [Keyframe 3] op 8 sec en [Keyframe 2] op 4 sec.
Lagen dupliceren met alle instellingen
- Deze instellingen van zowel de laag, zoom, enz.., als de keyframe indeling willen we identiek gebruiken bij de 4 andere posters. Dit kunnen we doen door alles te herhalen zoals we deden voor poster1. Maar er is gelukkig een kortere weg om dit te realiseren. Ga naar [Layers] > [Layer Settings] en dupliceer de laag [Poster1]. Klik rechts op de laag en kies [Duplicate layer]. Doe dit nog 3 keer, zodat we in totaal 5 lagen beschikbaar hebben.
Foto’s vervangen
- Nu komt het erop aan enkel nog de juiste poster te kiezen. We gaa
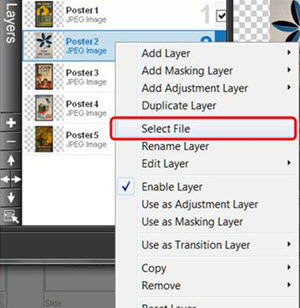 n ze in volgorde zetten zoals de naam aangeeft. Selecteer [Laag 2], klik rechts en kies [Select File]. Met de verkenner kies je dan uit Oef 49 “Poster2”.
n ze in volgorde zetten zoals de naam aangeeft. Selecteer [Laag 2], klik rechts en kies [Select File]. Met de verkenner kies je dan uit Oef 49 “Poster2”.
Zo wordt [Poster1] vervangen door [Poster2]. Doe dit ook voor laag 3 en 4. Een andere manier is, je selecteert “Poster5” uit Oef 49 en sleept deze naar [Laag 5] en plaatst deze daar midden op.
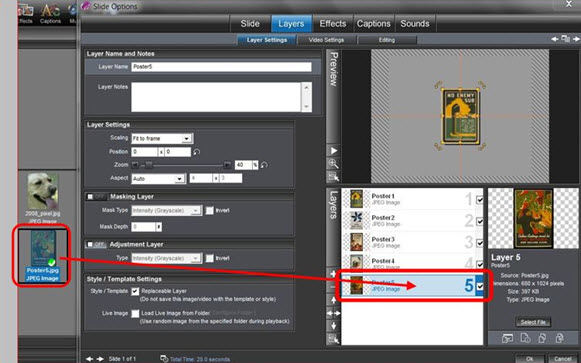
Als resultaat heb je dan 5 lagen met 5 verschillende posters. Als extra voordeel hebben al deze lagen ook dezelfde keyframe indeling. Ter controle: bekijk ze maar eens op [Effects] > [Motion Effects] en klik op de verschillende lagen.
Inactieve lagen tonen
- Om de oefening duidelijk te kunnen volgen willen we de inactieve lagen ook zichtbaar zien. Klik daarvoor rechts bovenaan in het scherm en vink [Show Inactive Layers] aan.
Posters bewegen en zoomen
- Nu is het de kunst om de posters horizontaal langs te laten glijden en ze dan eventjes te vergroten. We gaan er een precies werkje van maken en daarom gaan we niet met de hand verschuiven maar de coördinaten exact intypen.
Instellen Keyframe 1 & 2
- Selecteer [Laag 1] en kies op de [Keyframe tijdslijn] de zone tussen [Keyframe 1 en 2]. Het 1ste dat we doen is het horizontaal schuiven van de posters. Deze posters moeten wel op gelijke afstand blijven. Dit doen we met de volgende instellingen: op [Keyframe 1] zet voor [Laag 1] de [Pan] = 30 x 0, voor [Laag 2] de [Pan] = 60 x 0, [Laag 3] met [Pan] = 90 x 0, [Laag 4] met [Pan] = 120 x 0, [Laag 5] met [Pan] = 150 x 0. Op [Keyframe 2] zet voor [Laag1] de [Pan] = 0 x 0, [Laag 2] met [Pan] = 30 x 0, [Laag 3] met [Pan] = 60 x 0, [Laag 4] met [Pan] = 90 x 0, [Laag 5] met [Pan] = 120 x 0.
Hier de afbeelding voor de zone [Keyframe 1 & 2] en enkel voor [Laag 1].
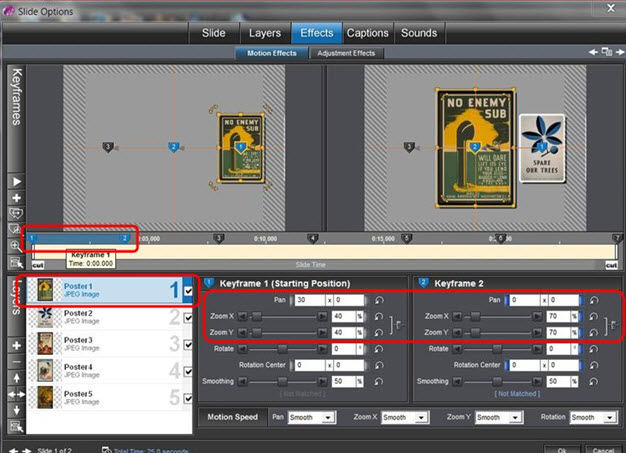
- Nu willen we poster 1 zoomen. De andere posters blijven ongewijzigd. Daarvoor zetten we op [Keyframe 2] de [Zoom] op 70%.
Instellen Keyframe 3
- Om niet alles in alle lagen te moeten herhalen en om de verschuivingen en het zoomen gepast te laten verlopen is het best dat we de instellingen van [Keyframe 2] kopiëren naar [Keyframe 3]. Dit doen we door te klikken op [Copy Motion Effects] en te kiezen voor [Copy Start to End (All Layers)].
- Eerst zetten we het zoomen juist. Poster 1 of [Laag 1] moet verkleinen, zet in [Keyframe 3] de [Zoom] = 40% en Poster 2 [Laag 2] mag vergroten, zet [Zoom] = 70%.
- Nu komt nog het doorschuiven van de posters. Zet op [Keyframe 3] voor [laag 1] de [Pan] = -30 x 0, [Laag 2] met [Pan] = 0 x 0, [Laag 3] met [Pan] = 30 x 0, [Laag 4] met [Pan] = 60 x 0, [Laag 5] met [Pan] = 90 x 0.
Instellen Keyframe 4
- We selecteren de zone tussen [Keyframe 3 en 4]. We kopiëren weer eerst het [Keyframe 3] naar [Keyframe 4] met [Copy Start to End (All Layers)]. In deze tijdszone moeten alle posters opschuiven en tegelijkertijd moet [Poster2] verkleinen en [Poster3] mag groeien.
Dit doen we met volgende instellingen voor [Keyframe 4].
[Laag 1]: [Pan] = -60 x 0
[Laag 2]: [Pan] = -30 x 0, [Zoom] naar 40%
[Laag 3]: [Pan] = 0 x 0, [Zoom] naar 70%
[Laag 4]: [Pan] = 30 x 0
[Laag 5]: [Pan] = 60 x 0
Instellen Keyframe 5
- We selecteren de zone tussen [Keyframe 4 en 5]. We kopiëren weer eerst [Keyframe 4] naar [Keyframe 5] met [Copy Start to End (All Layers)]. In deze tijdszone moeten alle posters weer opschuiven en tegelijkertijd moet [Poster3] verkleinen en [Poster4] mag groeien.
Dit doen we met volgende instellingen voor [Keyframe 5].
[Laag 1]: [Pan] = -90 x 0
[Laag 2]: [Pan] = -60 x 0
[Laag 3]: [Pan] = -30 x0, [Zoom] naar 40%
[Laag 4]: [Pan] = 0 x 0, [Zoom] naar 70%
[Laag 5]: [Pan] = 30 x 0
Instellen Keyframe 6
- Nu selecteren we de zone tussen [Keyframe 5 en 6]. We kopiëren eerst [Keyframe 5] naar [Keyframe 6] met [Copy Start to End (All Layers)]. In deze tijdszone moeten alle posters weer opschuiven en tegelijkertijd moet [Poster4] verkleinen en [Poster5] mag groeien.
Dit doen we met volgende instellingen voor [Keyframe 6].
[Laag 1]: [Pan] = -120 x 0
[Laag 2]: [Pan] = -90 x 0
[Laag 3]: [Pan] = -60 x0
[Laag 4]: [Pan] = -30 x 0, [Zoom] naar 40%
[Laag 5]: [Pan] = 0 x 0, [Zoom] naar 70%
Instellen Keyframe 7
- En als laatste selecteren we de zone tussen [Keyframe 6 en 7]. We kopiëren weer eerst [Keyframe 6] naar [Keyframe 7] met [Copy Start to End (All Layers)]. In deze tijdszone moet alleen [Poster5] verkleinen en de rest blijft onveranderd.
Dit doen we met volgende instellingen voor [Keyframe 7].
[Laag 1]: [Pan] = -150 x 0
[Laag 2]: [Pan] = -120 x 0
[Laag 3]: [Pan] = -90 x0
[Laag 4]: [Pan] = -60 x 0
[Laag 5]: [Pan] = -30 x 0, [Zoom] naar 40%.
Als we dit nu afspelen dan krijgen we gewenste effect.
Show bewaren
Bewaar nu dit project. Via [File] > [Save As] kies je met de verkenner de juiste map waar je dit project wil bewaren en verander je de [Bestandsnaam] indien nodig. Klik op [opslaan].
Het gebruik van een Template
Nu hebben we hier een effect samengesteld en het vraagt een heel deel bewerkingen om dit te maken. Daarom is het aangewezen dit te bewaren.
Zo kan je later deze [Template] ook met andere foto’s gebruiken.
Hoe een Template maken?
In de Menubalk onder de knop [Show] heb je de keuze [Show Template]. Wanneer je dit selecteert krijg je de volgende keuze [Save as Template].
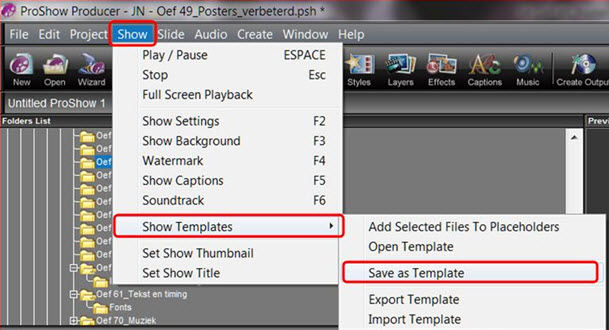
Dan krijg je de volgende waarschuwing.
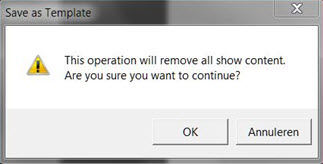
Deze waarschuwing, “Deze handeling zal al de show inhoud verwijderen. Ben je zeker om door te gaan?”, geeft aan dat enkel het effect zonder de foto’s wordt gebruikt. Klik op [OK]. Dan krijg je het volgende scherm
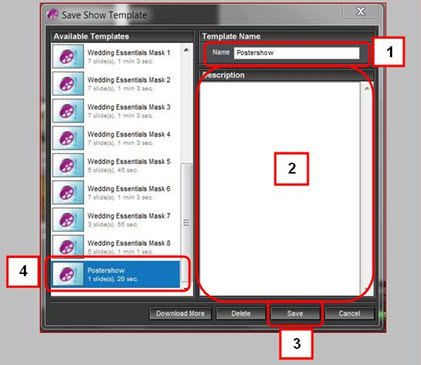
In dit scherm geef je de [Template] een [Naam] (1). Als je wil kan je er een beschrijving aan toevoegen (2). Je klikt op [Save] (3) en daarmee wordt de template opgeslagen in de lijst (4).
Hoe een Template laden?
Klik op [Show] > [Show Templates] > [Open Template].
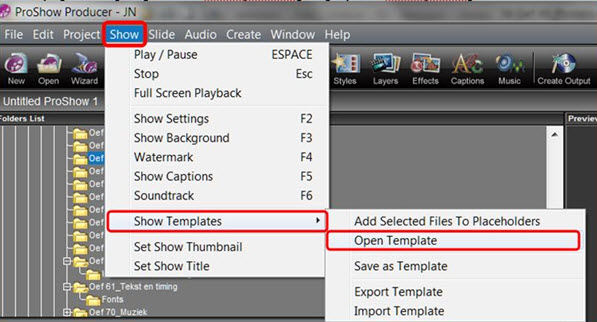
Selecteer in de volgende menu uw [Template] en klik op [Load].
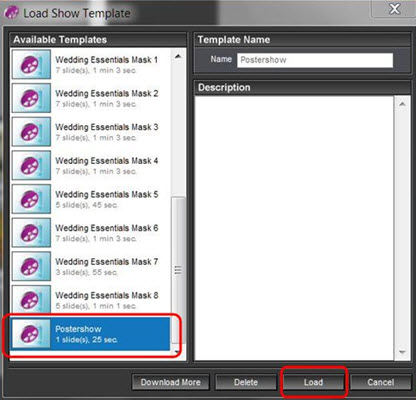
Dit geeft in de filmband het effect zonder foto’s.
Foto’s laden in template
Nu moet je enkel nog de foto’s op de lagen zetten. Dubbelklik op de slide en kies [Layers] > [Layer Settings]. Klik rechts op een lege laag en met [Select File] en via de verkenner selecteer je uw foto. Zo vul je alle lagen met uw foto’s en dan heb je het effect in al zijn glorie om het te gebruiken in uw show.
Template beheren
Onder de menu [Show] > [Show Template] vind je nog andere opties waarmee je template’s kan beheren, o.a. verwijderen, importeren, exporteren enz…