Keyframes: Wat en waarom?
Als je deze titel voor het eerst hoort lijkt het wel intimiderend maar wanneer je de basiswerking ervan kent wordt het “iets van niks” en ben je onderweg naar het maken van geweldige effecten. [Keyframe] (Sleutelbeeld) is een van het sterkste punt in dit programma Producer. Dit is ook enkel beschikbaar in ProShow Producer en niet in ProShow Gold.
Maar voor we beginnen gaan we op zoek naar de oorsprong van [Keyframes]. Lang geleden bij het maken van een tekenfilm moest men elk beeld tekenen. Eén beeld ervan noemen we een [frame]. [Keyframes] waren de beelden waar iets belangrijks gebeurde.
Daarna werden al de beelden tussen de [keyframes] getekend om te komen tot een vloeiende en vlekkeloze beeldkwaliteit. Dit proces noemt men [tweening] (Inbetweening); (er tussen steken).
Dat gebeurt nu nog maar Producer neemt dit op zich en vult de ontbrekende frames aan.
Hoe werkt dit nu in Producer: jij bepaalt de [Keyframes] zelf en zet de [keyframes] waar iets belangrijks gebeurt en Producer vult aan met frames.
[Keyframes] hebben we in onze vorige oefeningen eigenlijk al tegengekomen en gebruikt. Telkens we werken met [Motion] (beweging) hebben we een [startpositie] en een [eindpositie]. Dit begin en einde zijn in feite [keyframes].
Nu is het zo dat we in Producer in één slide en per laag meerdere [keyframes] kunnen zetten om te gebruiken. Er is zelfs geen limiet op het aantal. Hiermee kan je zeer complexe bewegingen creëren. Zo kunnen we nu effecten samenstellen in één slide die we vroeger enkel konden maken door het te spreiden over verschillende slides.
[Keyframing] bespaart U tijd en het verhoogt uw creatieve opties. Hiermee kan je nu onnoemelijk veel effecten en composities maken. Het is nu de kunst om uw eigen fantasie om te zetten in een stukje film waar je van droomde.
Het gebruik van de Keyframe tijdslijn.
Deze [Keyframe Timeline] vind je alleen in de tabbladen van [Slide Option] > [Effects], zowel bij [Motion Effects] als bij [Adjustment Effects]. Om ze te zien, klik ofwel bovenaan in de werkbalk op de knop [Effects], ofwel dubbelklik op een slide en kies tabblad [Effects].
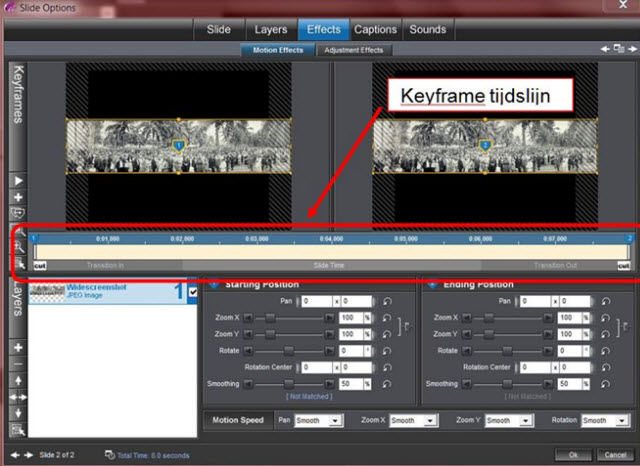
Nu gaan we deze tijdslijn in meer detail beschrijven.
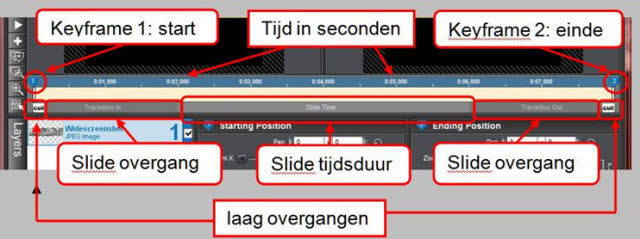
- Bovenaan zie je dat we 2 [Keyframes] hebben, nr [1] en nr [2]. Deze worden altijd automatisch gezet door Producer. Telkens je een laag inbrengt gebeurt dit zo. Je krijgt dus altijd een begin en een eind [keyframe].
- De getallen die je ziet bovenaan in het blauwe balkje zijn de tijden in seconden. Niet vergeten dat de totale tijd ook de tijd van de overgangen meegeeft. De tijd van een overgang is altijd verdeeld over 2 slides. In dit voorbeeld is de overgangstijd 2 seconden, zowel aan het begin en aan het einde, en de slide duurtijd is 4 sec.
- Onderaan de tijdslijn zie je de [overgangen], [Transition In] en [Transition Out], en de slide tijd, [Slide Time]. Er is een klein verschil in kleur. Je hebt donkere en lichtere zones.
- [Cut] aan het begin en het einde van de tijdslijn zijn de overgangen voor deze specifieke laag. Op deze tekening zijn er geen. Niet verwarren met de overgangen die er ook zijn tussen de slides. Men kan ze zelfs combineren
Keyframes toevoegen
Nu je de tijdslijn kan lezen, gaan we een [keyframe] toevoegen.
Er zijn 3 mogelijkheden:
- Klik op het [+] teken aan de linkerkant, [Add Keyframe]. Producer zet dit keyframe dan altijd in het midden van het blauwe deel. Als er meerdere delen zijn dan kan je een deel selecteren door erop te klikken en dan kleurt dit blauw. Het andere deel is dan grijs.
- Dubbelklik in de tijdslijn. Met deze methode kan je zelf vooraf bepalen waar en wanneer je een [keyframe] wil hebben.
- Kies een tijd waar je een [keyframe] wil, klik dan rechts en uit het popupmenu neem je [Insert].
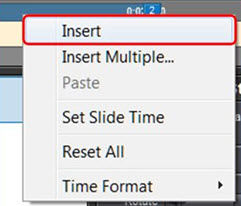
Verwijderen van keyframe
Het verwijderen van één [keyframe] doe je door met de muisaanwijzer een punt aan te wijzen, dan klik je rechts en kies [delete]. Alle [keyframes] verwijderen doe je door rechts te klikken en te kiezen voor [Reset all].
Extra keyframe informatie
Als je met de muisaanwijzer over een [k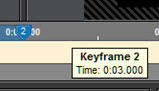 eyframe] schuift dan krijg je extra informatie. Je ziet welk [keyframe] het is en en je krijgt het juiste tijdstip.
eyframe] schuift dan krijg je extra informatie. Je ziet welk [keyframe] het is en en je krijgt het juiste tijdstip.
Keyframe tijd aanpassen
Het tijdstip waar een [keyframe] staat kan je eenvoudig aanpassen. Dit kan je op 2 manieren:
- Ofwel selecteer je het [keyframe] en sleep je het naar links of naar rechts tot het staat op de plaats met uw gewenste tijd.
- Ofwel, en dit is zeer precies, klik je rechts en kies dan [Set Time for this Keyframe].
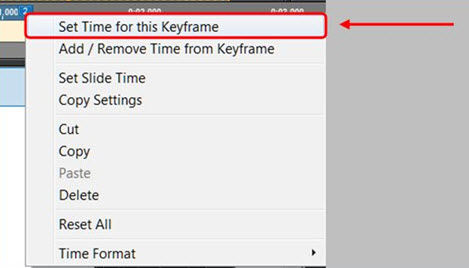
In het volgende scherm [Keyframe Time] vul je dan de juiste tijd in en klik je op [OK].
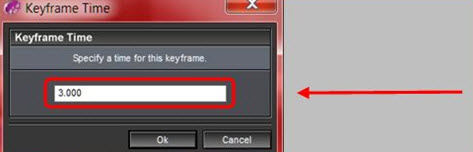
Toevoegen van laagovergangen
Overgangen kan je enkel toevoegen op een laag aan het eerste en laatste [keyframe]. Dus dit kan niet op [keyframes] er tussenin.
Een overgang toevoegen kan gewoon door erop te klikken en dan krijg je een scherm met een hele reeks van overgangen waaruit je kan kiezen.
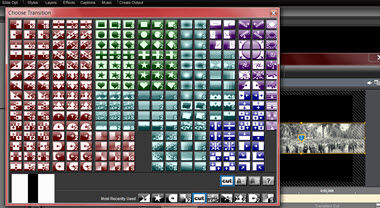
De tijd van de overgang kan je vergroten of verkleinen door
- deze te verslepen

- door rechts te klikken, kies [Set Transition Time] en in het volgende scherm vul je de exacte tijd in.
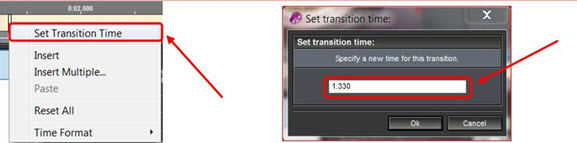
Tussentijds resultaat bekijken
Het resultaat van je werk kan je tussentijds afspelen op verschillende manieren.
- Klik op deze afspeelknop [Preview slide].

- Door in de [Slide Time] balk te klikken, onder de gele balk, de linkerknop van de
muisaanwijzer ingedrukt te houden. Dan zie je een rode pijl en deze kan je verslepen
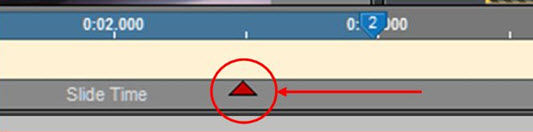
Deze manier is eigenlijk de meest praktische omdat je zelf bepaalt hoe, wat en waar gebeurt tijdens het afspelen.
- En zoals reeds bekend kan je dit scherm afsluiten en het gewoon afspelen in de show zelf.
Slide duurtijd aanpassen
Men kan ook altijd de duurtijd van een slide aanpassen zonder de [keyframes] te veranderen. Vergroot of verkleint men de duurtijd van de slide dan zal ProShow alle [keyframes] proportioneel mee veranderen.
Tijd toevoegen
Tijd toevoegen of verminderen kan je ook vanaf een welbepaald [keyframe]. Klik rechts op dat [keyframe] en kies [Add / Remove Time from Keyframe] en vul in het volgen de scherm de extra tijd in.
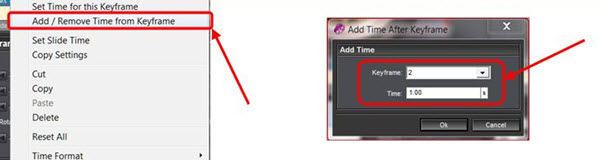
Weet wel dat je nooit tijd kan toevoegen of verminderen op het laatste [keyframe].
Een voorbeeld
Dit alles gaan we even tonen in een voorbeeld. We gaan 5 keyframes gebruiken.
Nieuwe show
- Maak een nieuwe show met als titel “Oef 45_Keyframes”. Via [File] > [New Show] verander je de [Show Titel]; de [Aspect Ratio] behouden we op 4:3. Klik dan op [Create].
Foto naar filmband
- Selecteer uit Oef 45 de foto “Widescreenshot”. Sleep deze naar de filmband.
Slide duurtijd aanpassen en geen overgang
- We zetten de duurtijd van de slide op 10 sec en we gebruiken geen overgang. Zet de tijd op 0.
Keyframes toevoegen
- Dubbelklik op de slide en neem [Effects] > [Motion Effects] of klik boven in de werkbalk op de knop [Effects].
- Zoals je ziet zijn er 2 [keyframes] zichtbaar op de tijdslijn, aan het begin en op het einde. We gaan er 3 toevoegen. Dit doen we door 3 keer te klikken op het [+] teken.
Keyframes positioneren
- Deze extra keyframes gaan we nu juist plaatsen. Klik rechts op [keyframe 4], kies [Set Time fot this Keyframe] en zet in het volgende scherm de tijd op 7.5 sec. [keyframe 3] zetten we zo op 5 sec en [keyframe 2] op 2.5 sec. Zo hebben we de tijdslijn mooi in 4 verdeeld.
Bewegingen inbrengen
- We gaan nu bewegingen inbrengen door gebruik te maken van deze [keyframes]. Klik op [keyframe 1] of er dicht bij
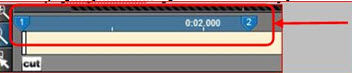
en je ziet dat de zone tussen [keyframe] 1 en 2 geselecteerd is. De andere zones zijn dan minder uitgesproken gekleurd. Onder de tijdslijn zie je in vak 1 [Keyframe 1 (Starting position)] en vak 2 [Keyframe 2].

Zet de foto in [Scherm 1] bovenaan, [PAN] = 0 x -35, en in [Scherm 2] zet je deze foto onderaan, [PAN] = 0 x 35.
- Selecteer nu de zone tussen [keyframe] 2 en 3. Onderaan veranderen de vakken mee.

[Keyframe 2] laten we onveranderd maar voor [keyframe 3] zetten we de foto weer bovenaan, [PAN] = 0 x -35.
- Nu de volgende zone met [keyframe] 3 en 4. [Keyframe 3] laten we onveranderd en in [keyframe 4] ze we de foto weer onderaan, [PAN] = 0 x 35.
- Voor de laatste zone met [keyframe] 4 en 5, laten we [keyframe 4] zoals het is en op [keyframe 5] zetten we de foto mooi in het midden, [PAN] = 0 x 0. Voila, dat is het voor deze oefening. Zonder het gebruik van [keyframes] zou je hebben moeten werken met verschillende slides en verder had je dan de nodige copies moeten maken van de gepaste begin- en eindsituaties.
Show bewaren
- Bewaar nu dit project. Via [File] > [Save As] kies je met de verkenner de juiste map waar je dit project wil bewaren en verander je de [Bestandsnaam] indien nodig. Klik dan op [opslaan].


