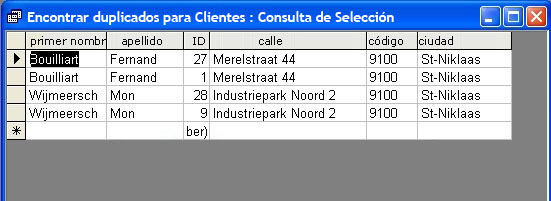“Crear una tabla” a partir una Consulta
En Access, tenemos la posibilidad de crear una tabla permanente de nuestra consulta.
En Access la consulta para “crear una tabla” crea una nueva tabla de los resultados de nuestra consulta.
Esta nueva tabla puede ser útil para diferentes propósitos.
Puedes utilizar esta información como base para nuevas “Consultas”.
También esto te puede servir como una copia de seguridad de tus datos o incluso puedes utilizar esta información para las tablas subyacentes de una tabla mas baja y exportar todo esto por ejemplo a Excel.
Comenzaremos creando una consulta estándar nueva, primero haz clic en el botón “Nuevo”.
Selecciona en la ventana “Vista Diseño” y haz clic en Aceptar.
Vamos a crear una consulta para crear la nueva tabla de clientes que no son de los Estados Unidos.
Empecemos con este ejemplo:
Elige una tabla y haz clic en “Añadir” (“Add”)
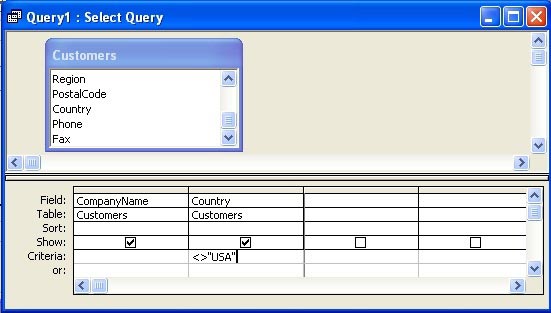
Como criterios para el campo País, utilizamos <> “EE.UU.”, en otras palabras estamos diciendo: no es igual a EE.UU.
A continuación, hacemos clic en la lista desplegable  y elige el tipo de consulta “Hacer Tabla”.
y elige el tipo de consulta “Hacer Tabla”.
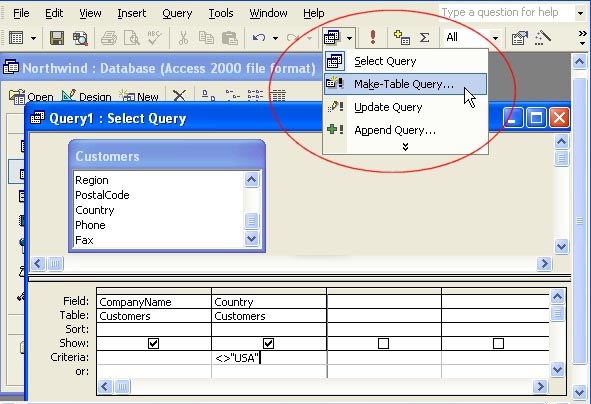
Esto nos devuelve el cuadro de diálogo “Hacer Tabla”.
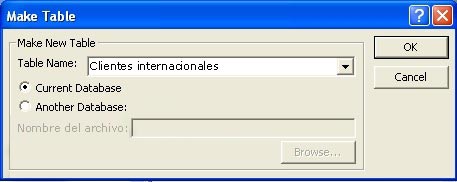
Le damos un nombre a nuestra nueva tabla.
También tienes la opción de crear una tabla en la base de datos en la que estás trabajando, o en alguna otra base de datos en tu disco duro.
Una vez que hayas hecho tu elección e introducido un nombre, haz clic en Aceptar.
Access te preguntará si deseas pegar los registros en una tabla nueva.
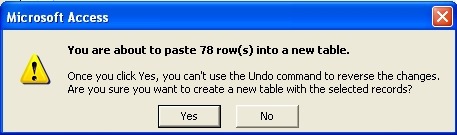
A continuación, haz clic en Sí, verás que la tabla “clientes internacionales” fue agregada a nuestras “Tablas”
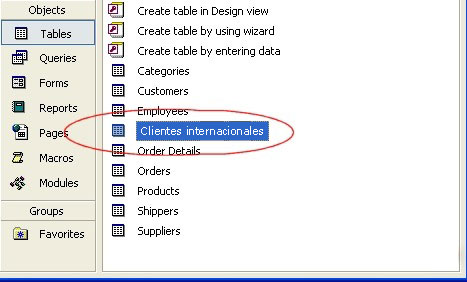
Actualizar “Consultas”
Si tenemos una gran cantidad de información en esta tabla que se sustituye o actualiza de forma simultánea, por ejemplo, cambiar los códigos postales, podemos utilizar una “consulta de actualización”.
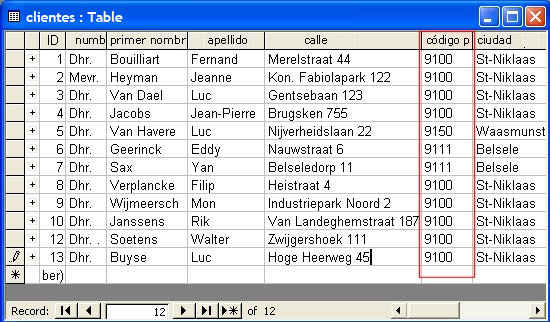
Como siempre, crea una nueva consulta en “Vista Diseño”.
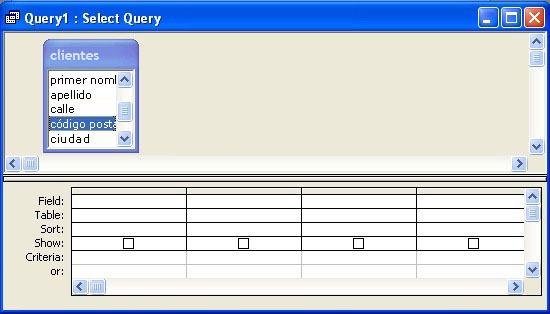
Antes de colocar los campos en la lista de consultas, hacemos clic en la lista desplegable  y elegimos la opción “Actualizar Consulta”.
y elegimos la opción “Actualizar Consulta”.
Podemos ver que la cuadrilla esta ahora ligeramente modificada. Ahora tiene una línea de “Actualizar a”.
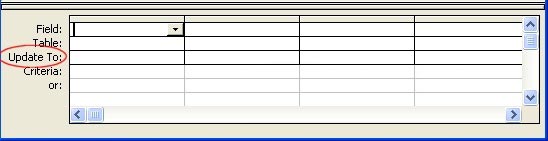
Debemos arrastrar el campo de nuestra tabla al “Campo” que queremos actualizar en la cuadrícula.
Le otorgamos un criterio, en nuestro caso 9100
Y en el cuadro de exto”Actualizar a”, colocamos la nueva entrada a 9999
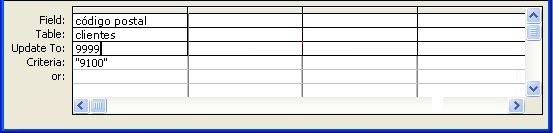
Resultado, todos los códigos postales con el número 9100 se deberían haber modificado al nuevo valor de 9999:
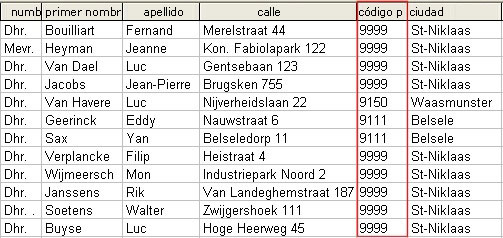
Anexar consultas
Utilizaremos las “Consultas Anexadas” para copiar y pegar datos en una tabla diferente, donde los datos estan basados en una selección.
Sólo se pueden copiar datos de una tabla a otra cuando copiamos datos del mismo tipo de datos.
Por ejemplo, sólo puedes copiar datos de un campo de tipo número a otro campo de tipo número.
Si los campos tienen el mismo “name tags”, Access seleccionará automáticamente los datos a copiar en los campos de la tabla de destino.
Mientras que los campos tienen el mismo “Field size”, no se perderá información a pesar de tener un nombre de campo diferente.
Puedes especificar los campos donde se colocan las copias en “Destination table”, cuando hacemos un “Append Query” en la parte para Crear consultas en la vista Diseño.
Para copiar sólo los registros seleccionados desde la tabla original a la tabla de destino, y escribimos los criterios en el campo apropiado en el QBE.
De esta manera, sólo los campos que cumplen con los criterios se copiarán.
Como siempre, crearemos una nueva consulta en la “Design View”.
Antes de colocar los campos en la cuadrícula de la consulta, hacemos clic en la lista desplegable  y escogemos “Append Query”.
y escogemos “Append Query”.
Luego seleccionamos “New Table”.
También puedes optar por copiar los datos a una tabla en la base de datos en la cual estas trabajando, o una tabla en otra base de datos en algún lugar de tu disco duro.
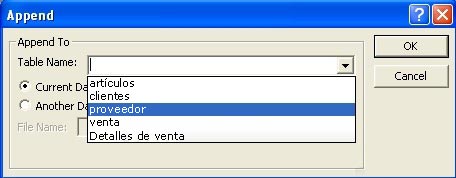
y haz clic en OK.
Vamos a hacer algo inusual, pero esto es solo como un ejemplo …
Copiamos a nuestros clientes de la tabla Clientes a la tabla Proveedores.
Arrastramos el nombre del campo de nuestra tabla clientes a la caja “Field” de nuestra cuadrícula QBE hasta “Append To” en nuestra tabla de destino que es la tabla de nuestros proveedores.
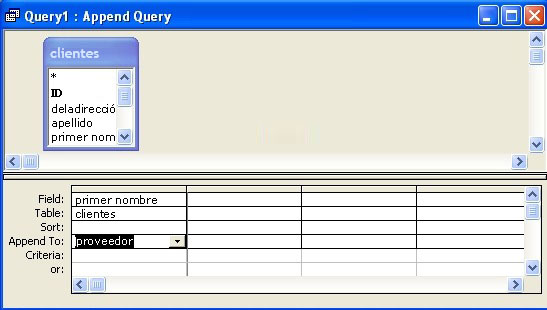
Si ahora “Ejecutamos” nuestra “Append Query”, Access nos preguntará si estamos seguros de que queremos copiar estos campos.
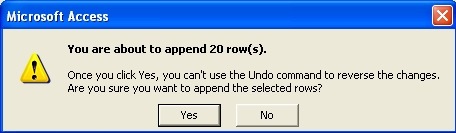
Una vez hagamos clic en Si, no podremos volver atrás en esta acción.
Si queremos cerrar la consulta, Access nos preguntará si la deseamos guardar. Elige “Yes” e ingresa un nombre o selecciona “No” si no la quieres guardar.
Cuando haces un Append Query y no deseas almacenarla, si es que no la necesitas en el futuro, la consulta de igual manera ya se realizó en la tabla de destino.
Resultado:
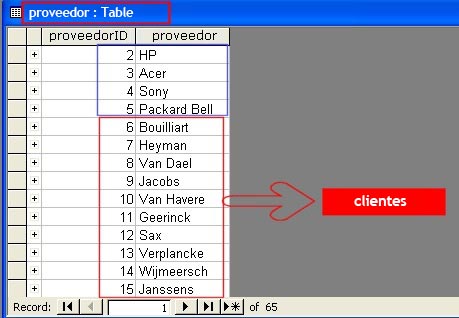
“Eliminar Consultas”
Puedes utilizar “Delete Query” para eliminar los registros en una tabla sobre la base de ciertos criterios.
Como siempre, creamos una nueva consulta en “Design View”.
Antes de colocar los campos en la cuadrícula de la consulta, hacemos clic en la lista desplegable  y elegimos “Delete Query”.
y elegimos “Delete Query”.
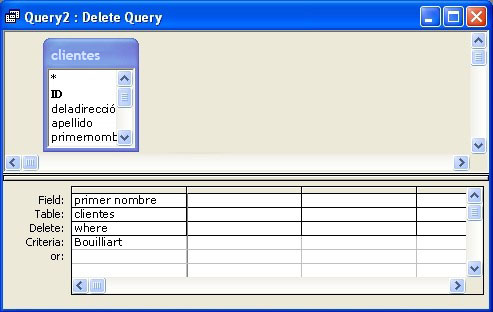
En los criterios, le damos el nombre del cliente que queremos eliminar.
Si ahora “Ejecutas” la consulta, Access mostrará un cuadro de diálogo de advertencia que te preguntará si estás seguro de realizar esta acción.
Si su respuesta es Sí, los datos se perderán.
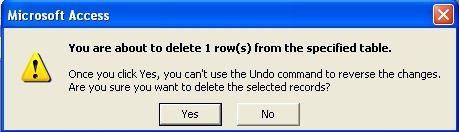
Por tanto, es recomendable hacer primero una copia de tu tabla antes de eliminar los registros.
“Consulta Matriz” (“Crosstab query”)
Una “consulta matriz” se utiliza para realizar cálculos entre campos de la tabla mediante el uso de títulos y encabezados.
La “consulta matriz” se puede basar únicamente en una tabla o consulta.
Vendría a ser algo así como una “tabla dinámica” en “Excel”.
Primero hacemos una nueva consulta haciendo clic en “Nuevo”.
Selecciona la opción “Consulta Matriz” de la lista, y haz clic en Aceptar.
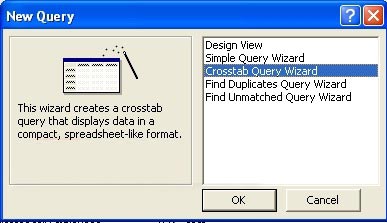
En la primera ventana del asistente, elegimos la tabla o consulta de la cual crearemos nuestra “Consulta Matriz”:
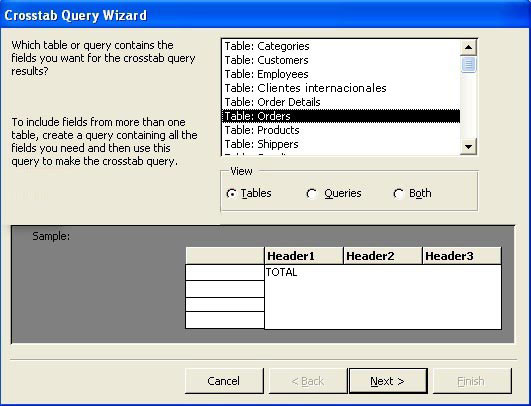
En la segunda ventana, elegimos los campos (máx. 3) que deseas mostrar como encabezado de la fila.
Lo que haremos aquí es elegir a nuestros empleados.
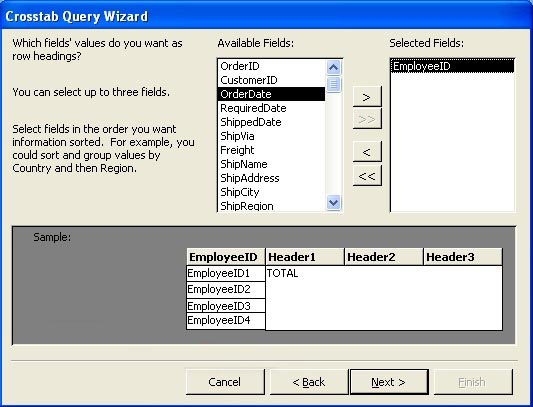
En la tercera ventana vamos a elegir los datos que queremos mostrar como encabezados de la columna.
Queremos ver cuántas órdenes un representante tiene cada año, así que elegimos “Ordenar por Fecha”.
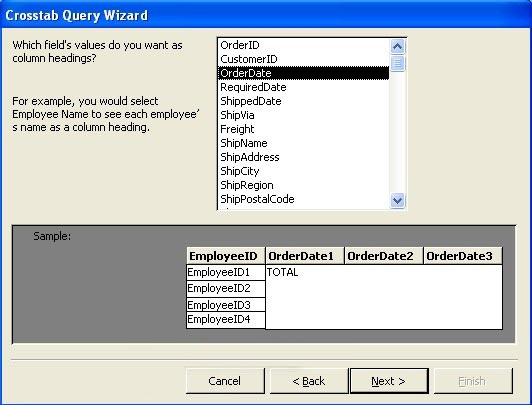
En la cuarta ventana, calculamos lo que deseamos ejecutar.
En este caso la suma de los pedidos por empleado.
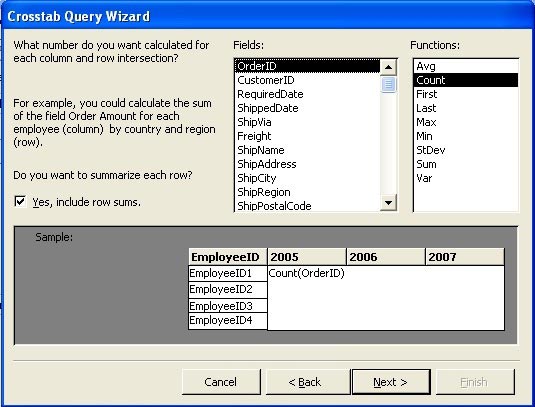
En la ventana siguiente, le damos a la Consulta Matriz un nombre y hacemos clic en “Finalizar”.
Resultado:
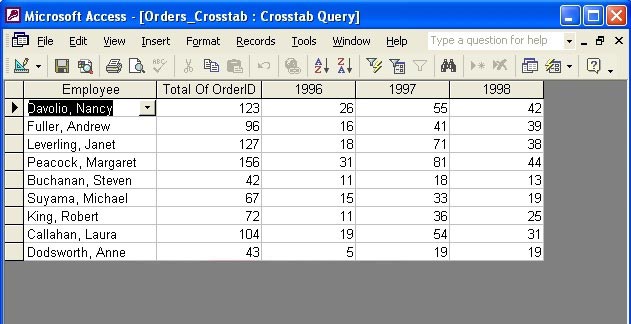
Este es el resultado de nuestra consulta matriz en la “vista diseño”:
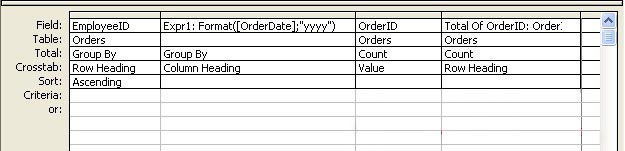
Opcionalmente, también podemos insertar criterios de forma manual.
La consulta “Buscar duplicados”
Para encontrar los datos que aparecen repetitivamente en nuestra tabla, se utiliza la función de consultas “Buscar duplicados”.
Primero creamos una nueva consulta haciendo clic en Nuevo y, a continuación, seleccionamos “Asistente para Buscar duplicados”.
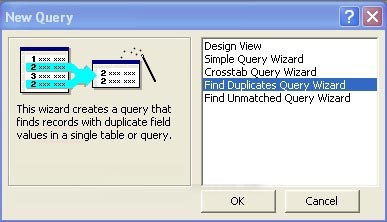
Haz clic en OK
En la siguiente ventana tendrás la opción de tabla, consulta, o ambos, de la cual queremos encontrar los registros duplicados.
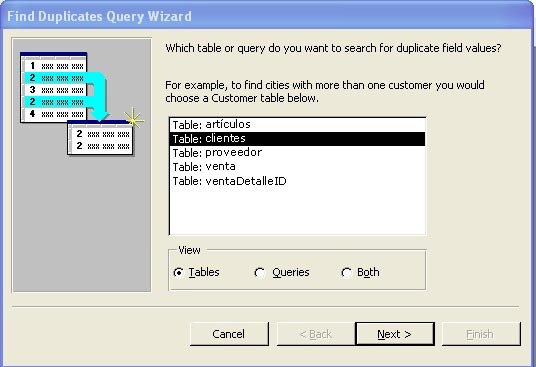
Elige tu tabla y haz clic en “Siguiente”.
En la siguiente ventana hay que especificar los campos que la consulta debe buscar.
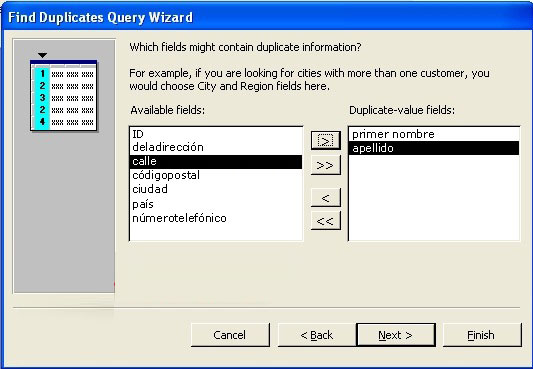
Elige el campo (s) y haz clic en el botón > para los campos en los que deseas transferir para encontrar la parte
correcta de la ventana.
En la siguiente ventana debes elegir los campos que deseas ver, una vez hecho esto, ejecuta la consulta.
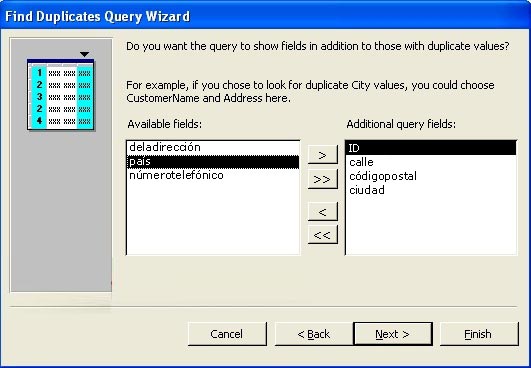
Haz clic en Siguiente
En la siguiente ventana dale un nombre a la consulta y haz clic en “Finalizar”.
Resultado: