En este capítulo verás más detalles acerca de cómo seleccionar el formato que mejor se adapte a tu vídeo, para obtener el producto final. Hay varias opciones en la elección del medio como DVD, archivos de vídeo, YouTube, etc… y hay varios formatos como AVI, WMV, MPEG, etc…
En primer lugar te daremos una visión general de todas las opciones y los diversos formatos. Esto no podría terminar nunca a pesar de que utilices un tipo diferente de salida.
Creando un archivo de salida
Cuando haces clic en el botón [Create Output] en la barra de herramientas en la parte superior de ProShow aparece la siguiente ventana:
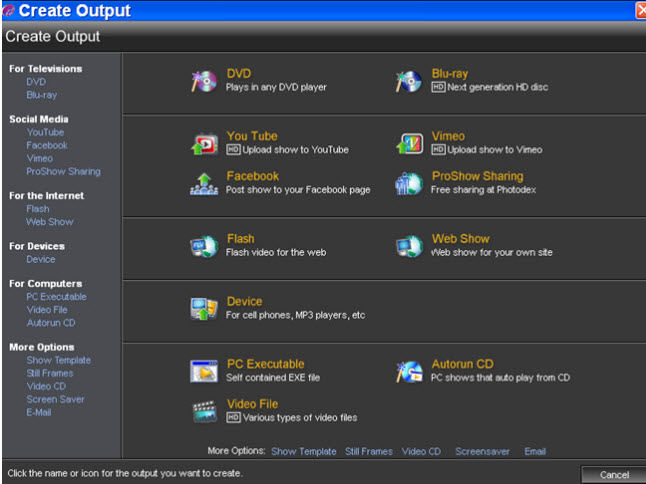
Aquí puedes seleccionar cualquier medio que quieras utilizar.
En este ejemplo crearemos un DVD.
Por lo que haremos clic en [DVD].
Una ventana se abrirá, la cual contiene las siguientes pestañas:
Menu (Menú) – Shows (Presentaciones) – Options (Opciones) – Burning (Quemar) – Executable (Ejecutable) – Branding (Marca) – Color (Color)
La ventana MENU
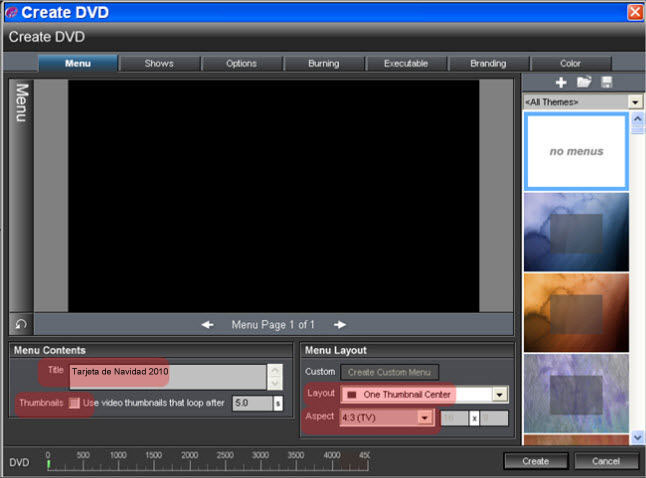
En esta ventana tienes las siguientes opciones:
- [Title]: El texto del título en la pantalla de bienvenida de tu DVD.
- [Thumbnails]: Al seleccionar esta casilla de verificación se te indica que estas utilizando miniaturas como botones para el menú principal. También puedes establecer un tiempo para que estas vistas, y en este ejemplo lo establecemos a 5 segundos.
- [Layout]: Esta es la opción que te permite determinar la cantidad de botones [buttons] que se van a mostrar en la ventana.
- [Appearance]: Aquí tienes 3 opciones. Puedes seleccionar tanto la clásica 4:3 TV screen (pantalla de TV), widescreen 19:6 screen TV (Pantalla ancha de TV) o un formato propietario (Personalizado).
La ventana SHOWS (Presentaciones)
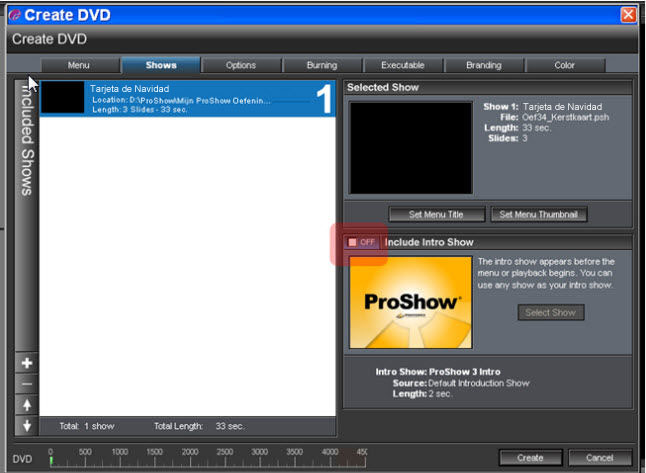
En esta ventana tienes lo siguiente:
- [Set Menu Title]: Determina el título de la presentación
- [Set Menu Thumbnail]: utilizada para seleccionar la imagen que es mostrada en el botón [button].
- De-selecciona la casilla de verificación [Include Intro Show].
Esto sólo se utiliza si quieres tener una película de introducción antes de que comience la verdadera presentación. Esto es sobre todo útil para las empresas y clubes.
La ventana OPTIONS (Opciones)
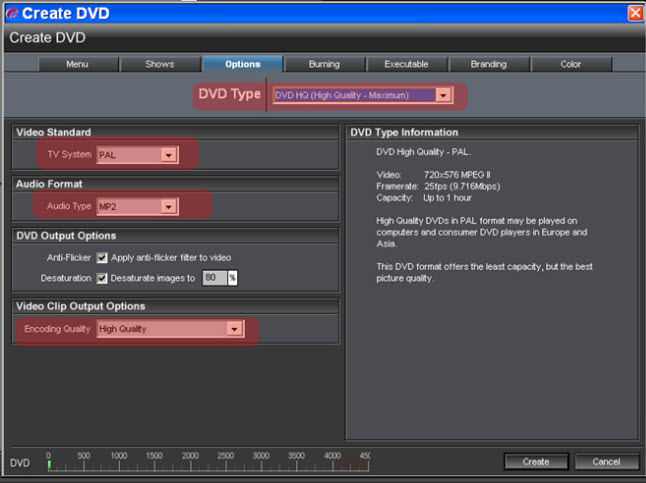
Esta ventana determina la calidad de tu producto.
- [DVD Type]: En el menú desplegable tienes una serie de opciones. La regla general es “más calidad requiere más memoria.” Cuanto mayor sea la calidad menor el espacio que podrás utilizar en un DVD.
- [TV system]: Europa utiliza el sistema PAL.
- [Audio Type]: Opta por MP2. La mayoría de los reproductores de DVD reconocerá este formato. Si este no es el caso puedes optar por PCM, el cual es la otra opción que tienes disponible.
- [Quality Encoding]: Te da la opción de alta calidad o calidad normal.
La ventana BURNING (Quemar)

- [DVD Writer]: En ProShow, este campo se llena normalmente con la grabadora de DVD de tu computadora.
- [Speed]: Para obtener la mejor velocidad selecciona la opción más baja. No todos los dispositivos pueden reproducir todas las velocidades.
- [Disc Label]: Aquí introduces el nombre con el cual deseas que tu DVD sea reconocido.
- [Include Original Photos]: Con esta opción seleccionada, las imágenes utilizadas en la elaboración de tu presentación se grabarán en una carpeta independiente en el DVD.
La ventana EXECUTABLE (Ejecutable)

- [PC autorun]: Cuando seleccionas esta opción el formato de DVD crea un archivo exe en el DVD. Esto es especialmente útil si quieres ver un DVD en tu computadora o en una computadora en otro lugar. Solo podrás ver la película con el reproductor Windows Media y no hay ninguna aplicación específica que se necesita para reproducir el DVD.
- [Windows Size]: 800 x 600, el cual es el tamaño de la pantalla que se abre cuando ejecutas el archivo exe en tu computadora.
- [Audio Quality] [Video Quality] [Video Clip Resolution]: En función de la memoria en el DVD puedes seleccionar una determinada calidad.
- [On-Screen Controls]: Esta opción es mejor si esta seleccionada. Durante la reproducción de una película puedes realizar más operaciones, con selectores, pausar, detener, etc.
La ventana BRANDING (Marca)
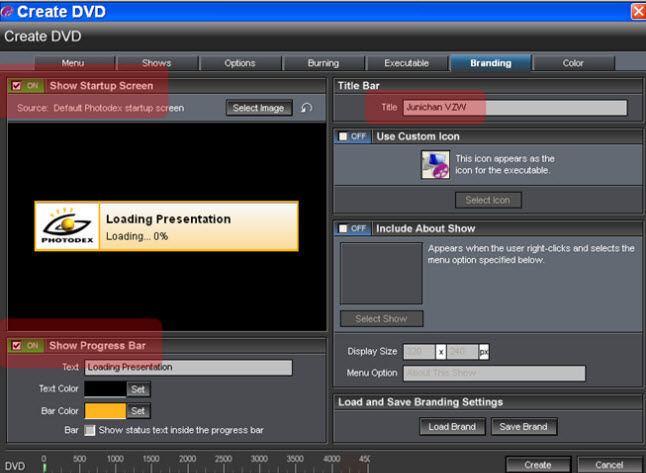
- [Show Startup Screen]: Mejor si esta opción esta seleccionada. A continuación, obtendrás una barra de protección al abrir la película.
- [Show Progress Bar]: Esto también mejor si esta seleccionado. Esto te permite determinar el texto y los colores que son usados en la barra de protección.
- [Title]: Aquí puedes introducir tu propio título. Para las empresas, suele ser el nombre de la empresa.
La venatana COLOR (Color)
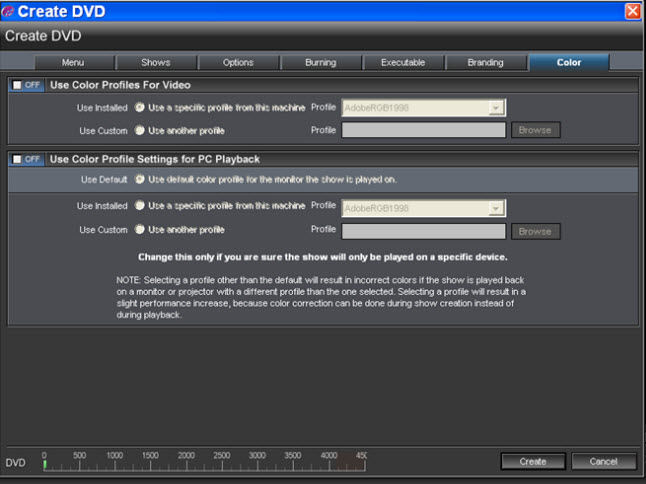
Esta ventana muestra todas las mejores opciones estándar.
Creando un video de Youtube
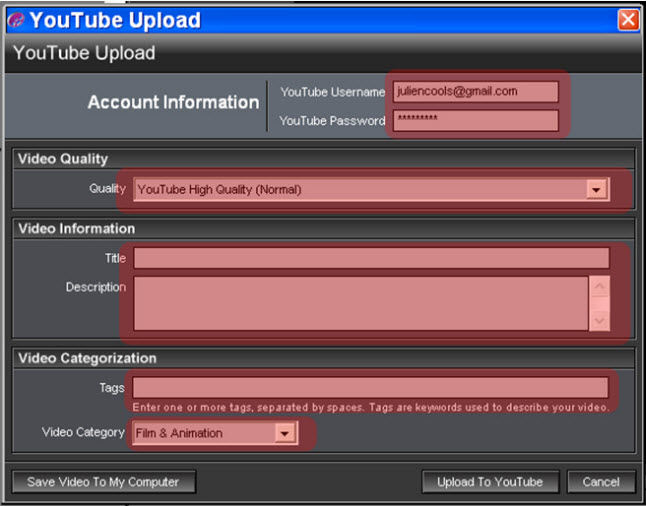
Para crear una película y para ponerla en Youtube, sólo tienes que rellenar varios campos.
- [YouTube Username]: Es necesario especificar el nombre de usuario. Si aún no estas registrado en YouTube, entonces primero debes hacerlo.
- [YouTube Password]: Esta es la contraseña que esta asociada a ese nombre de usuario.
- [Quality]: Se trata de un menú desplegable donde puedes determinar la calidad del vídeo.
- [Title] and [Description]: Aquí puedes introducir un título y una descripción de la película. No dudes en rellenar tantos o tan pocos caracteres como sea necesario.
- [Tags]: Estas son “descripciones” que puedes utilizar para encontrar fácilmente tu película en Internet, ejemplos podrían incluir tu nombre, ubicación de la historia, el nombre del vídeo, etc…
- [Video Category]: Desde este menú selecciona la categoría que mejor se ajuste a tu película.
Por debajo de esto tienes la opción tanto de mantener el video en tu computadora [Save Video To My Computer], como de subirla directamente en Internet [Upload To YouTube].
Creando un ARCHIVO DE VIDEO: AVI, MPG, WMV
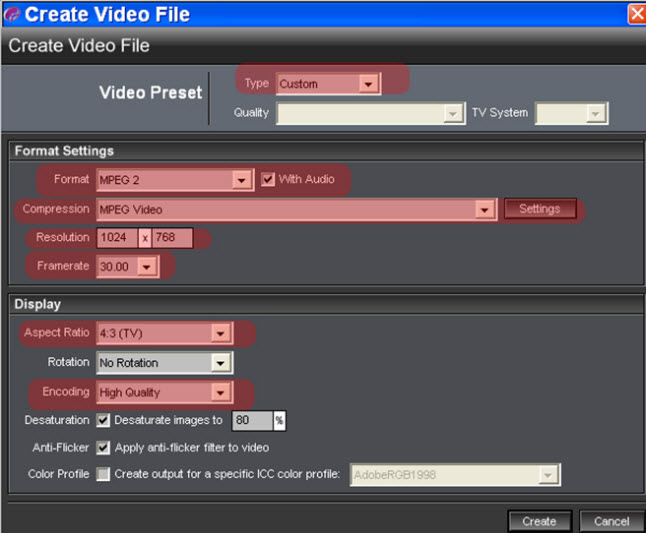
- Video Preestablecido – [Type]: Aquí aparece un menú desplegable extenso. Estos son: DVD, HD, Video CD, AVI y formatos de Computadora personalizados. Cada una de las opciones también determina cómo se pueden rellenar los siguientes campos. En nuestro ejemplo seleccionamos [Custom]. De esta manera, los campos [Quality] y [TV system] no están más disponibles.
Configuración de Formato:
- [Format]: Aquí, una vez más, hay varias opciones: AVI comprimido, AVI sin comprimir, Video Flash, MPEG1, MPEG2, MPEG4, OGG, WMV y Quick Time.
- [With Audio]: Puedes optar por ir con o sin audio. Lo mejor que puedes hacer es simplemente seleccionar esto.
- [Compression]: Dependiendo del tamaño seleccionado, puedes obtener más opciones aquí.
- [Resolution]: Aquí especificas la resolución compatible con tu computadora, por ejemplo 1024 x 768 o 1680 x 1050 para pantalla ancha.
- [Frame rate]: Esto determina el número de fotogramas por segundo. La calidad mejora porque el número de fotogramas por segundo aumenta.
- [Aspect Ratio]: Selecciona las opciones estándar o de pantalla ancha.
- [Encoding]: Aquí también puedes seleccionar la calidad, ProShow entonces la utilizará para encriptar el vídeo.
De esta manera, hemos repasado todas las opciones que puedes utilizar para crear tu película.


