La música es parte de la presentación. Además de añadir una pista de sonido a la presentación, ahora vamos a ir más allá en el recorte de la música. En otras palabras, vamos a entrar en los detalles de la como recortar la pista de sonido para que se ajuste con precisión a nuestra presentación.
Nueva presentación
- Crea una nueva presentación titulada “Presentación 5_Hansi” haciendo clic en [File]- New Show (Nueva Presentación), cambiando el título en el menú emergente a “Presentación 5_Hansi” y estableciendo el radio del aspecto a 16:9 (Widescreen) (Pantalla Ancha). Haz clic en [Create].
- Seleccionamos en el explorador incorporado “Exercise 05”. Seleccionamos todas las fotos y arrastramos la selección a la lista de diapositivas. Para todas las diapositivas ingresamos tiempos de duración de 4 segundos y para los tiempos de transición 2 segundos.
Diapositiva en Blanco
- Antes de las imágenes añadimos una diapositiva en blanco. Seleccionamos la primera imagen, hacemos clic derecho y seleccionamos Insert (Insertar)- Blank Slide (Diapositiva en Blanco) (Alt + I). La duración es establecida a 0.5 seg.
Diapositiva Final
- Añadimos una diapositiva de título al final. Coloca el cursor después de la última diapositiva en la lista de diapositivas, haz clic derecho y selecciona de nuevo Insert (Insertar)- Title Slide (Título de Diapositiva). En el área de texto del menú emergente “Slide Options” (Opciones de Diapositiva), en [Captions]- [Caption Settings] ingresa la leyenda de “Servus”. Este texto, puede ser editado o movido.
Esto lo hacemos con la siguiente configuración:
- font (fuente) = Black Aria
- size (tamaño) = 72
- color (color) = white (blanco)
- bold (negrita) = selected (seleccionado)
- Efectos de Texto
- fly in = fade circle out (desvanecerse en círculo fuera)
- wave = normal (normal)
- fly out = fade flip out (desvanecerse hacia afuera)
- Outline: selected and in red (seleccionada y en rojo)
- Drop shadow: selected and in gray (seleccionada y en gris)
- Ubicación de la Leyenda
- alignment (alineación) = center (centro)
- position (posición) = 50 x 43
- opacity (opacidad) = 84
- rotate (rotación) = -40
Utilizar Textura en la Leyenda: seleccionado
- radiobutton (botón de radio) = gradient (gradiente).
El botón [Edit Gradient] esta presionado y la siguiente secuencia es seleccionada:
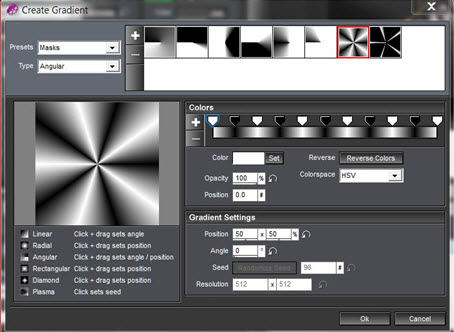
Seleccionamos Máscaras (Masks) y Angular (Angular) y la séptima opción de la lista.
Además, aplicamos una textura a los caracteres del texto:
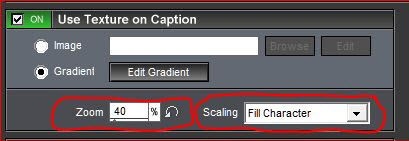
La duración del texto de esta diapositiva es 3 seg.
Las mismas transiciones
- Utilizamos las mismas transiciones para todas las diapositivas de la serie. Selecciona la primera diapositiva y, a continuación, pulsa Ctrl + A. Haz clic en una transición. Esto te da un menú emergente con transiciones.
Desde aquí, selecciona la transición, “Squares Out – Corkskrew top to bottom” desde la carpeta, “Blocks” y luego haz clic en [Apply].
Efectos aleatorios
- En este ejercicio utilizamos efectos aleatorios para todas las diapositivas. Selecciona todas las diapositivas (Control + A), haz clic derecho y selecciona Aleatoriamente > Randomize Motion Effects> Todos los Efectos (All effects).
Recortar música
- Ahora viene la parte del recorte de la música. Selecciona el mp3 “Show 5” y arrástralo a la parte de la pista de música de la línea de tiempo.
Punto a recordar: La lista de diapositivas se puede visualizar de 2 maneras
La lista de diapositivas se puede visualizar de 2 formas en la pantalla:
- Lista de diapositivas es la vista normal. El botón en la parte superior ahora abre el [Timeline].
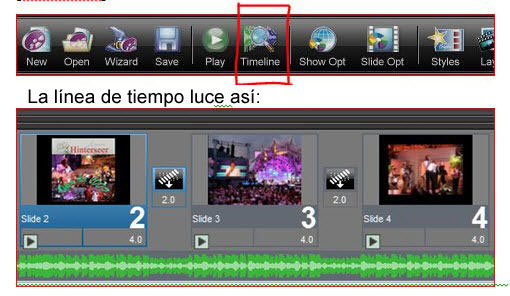
- Si la línea de tiempo esta seleccionada, entonces el botón [Slide List] es mostrado
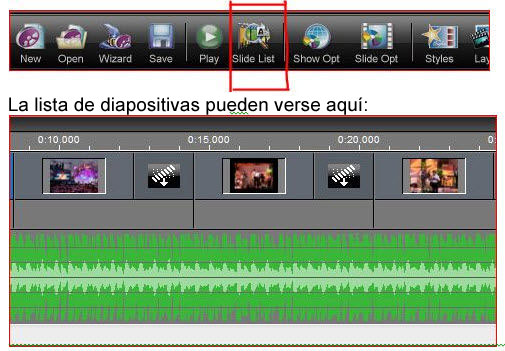
Se puede cambiar entre las 2 vistas haciendo clic en dicho botón en la barra de herramientas o presionando la tecla TAB.
Con la opción [Timeline] también puedes ver fácilmente los tiempos de tu presentación.
Hay 2 maneras de recortar la música y, por supuesto, ambas se pueden combinar:
Método 1
- Haz doble clic en la pista de música en la lista de diapositivas y se abrirá la ventana “SHow Options” (Mostrar Opciones) con la pestaña [Music]- [Show Soundtrack] seleccionada.
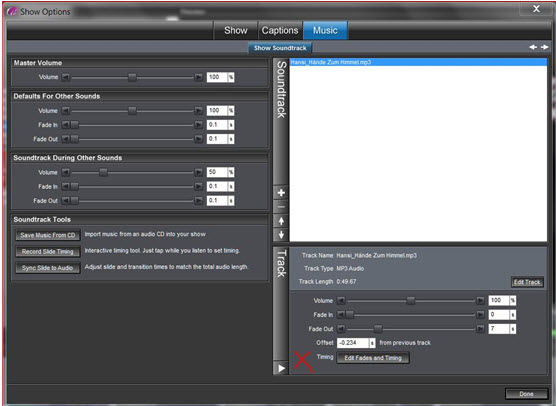
- Para añadir música a recortarla haz clic en [Edit Fades and Timing] se abrirá la siguiente ventana, donde podrás recortar la música.
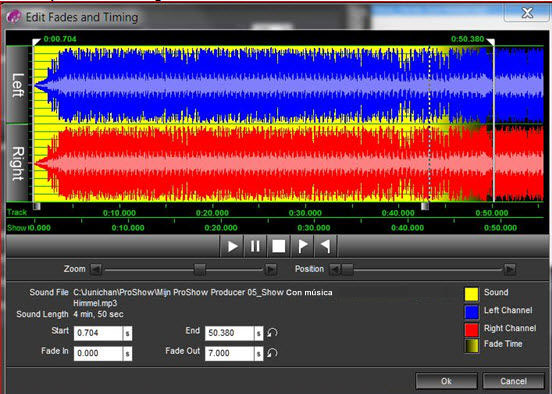
- A continuación tenemos un breve resumen de las opciones:
- Play (Reproducir): Empieza la música desde el principio.
- Pause (Pausa) / Resume (Reproducir): Te permite pausar y reanudar la escucha de la música.
- Stop (Detener): Esto nos sirve para detener la música. Es diferente de pausa, porque al volver a reproducir vuelverás al comienzo.
- Start playback (Inicio de la reproducción): Esto se utiliza para determinar el comienzo de la pista.
- End playback (Fin de la reproducción): Te permite determinar el final de de tu pista de música.
- Zoom (Zoom): Con este control puedes magnificar la música.
- Position (Posición): Con este control puedes determinar la posición.
- Start time (Tiempo de Inicio): Indica en segundos cuando comienza la música.
- Fade in (Desvanecimiento al Inicio): Especifica, en segundos, el tiempo de uso de “desvanecimiento”. Esto es útil para que la música inicie suavemente.
- End time (Tiempo Final): Esto le da tiempo al final de la pista de música que hayas elegido.
- Fade out (desvanecimiento al Final): En segundos puedes determinar hasta qué punto utilizar la opción de “fading” (desvanecimiento). Con él puedes dejar que la música se desvanezca suavemente.
- En nuestro ejemplo, puedes ver los tiempos que tenemos en este ejercicio. Haz clic en [OK] o en [Cancel] y después en [Done].
Método 2
Para este método es necesario utilizar la película como una pista de línea de tiempo en la lista. Haz clic en la parte superior [Timeline]. Este método es especialmente interesante porque los trabajos visuales y el puntero del ratón se mueve en la misma pista de música. La desventaja es que no se oye lo que está pasando con la música.
Posiciona el mouse sobre la música y presiona la tecla Control. Aparecerá un marco amarillo alrededor de la música.

Ahora verás que aparecen nodos que puedes arrastrar a la izquierda, derecha, abajo, arriba, hacia adelante, hacia atrás y cortar muy fácilmente la música adaptándola a la presentación.
Consejos:
Pista acortada rápidamente
En la pista de música o Soundtrack puedes acortar fácilmente una canción al final de tu presentación. Mueve el puntero del ratón al final de tu presentación en el campo de música y haz clic derecho. A continuación, selecciona “stop track here” (detener canción aquí).
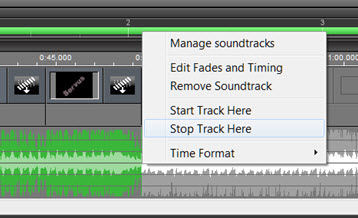
Eliminando una pista
De la misma manera eliminamos una canción. elige “Remove Soundtrack” (Eliminar Pista de música).
Preservar presentación
- Vamos a preservar esta presentación. Hacemos esto con [File]> Save As (Guardar cómo). Con el explorador, selecciona la carpeta indicada. Cambia el nombre del archivo a “Presentación 5_Hansi” y haz clic en [Save].
EXE con un botón de menú
- El producto final esta en formato EXE, con un menú con botón. Haz clic en la parte superior de la Barra de Herramientas en [Create Output]. En el menú emergente, selecciona [PC Executable] y después selecciona [Menu]. Puedes copiar los ajustes como en la imagen de abajo.
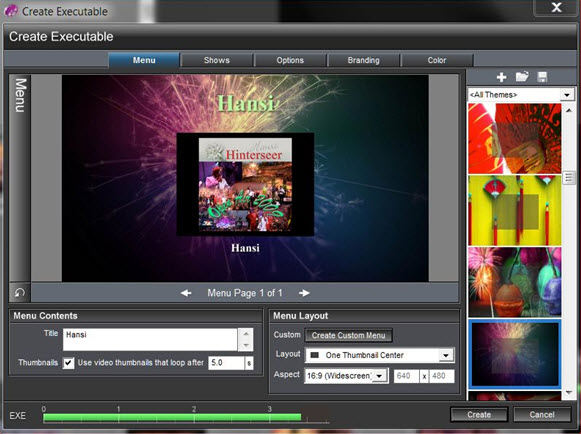
- Haz clic en [Create] y coloca la presentación en la carpeta correcta en tu computadora, dale un nombre apropiado como “Lección5_Hansi”. Luego haz clic en [Save]. La película será creada. Luego se te preguntará si quieres visualizar la película, haz clic en [Yes] y verás el resultado.


