¿Te puedes imaginar cómo funciona una galería de símbolos? Toma un cartón y corta la forma de las letras y colócalas en un segundo plano. Luego las pintas. Cuando quites la plantilla, las letras o la forma de éstas se encontrarán en el fondo. La plantilla es un ejemplo de una máscara.

Es simplemente algo que está cubierto parcialmente. Así es como funciona en el sentido tradicional. Piensa en ello como una máscara utilizada durante el carnaval. En el mundo digital, el concepto es el mismo, pero aquí hay más opciones que resultan en más efectos que los cuales podemos crear.
Una máscara es una capa especial
En ProShow una máscara es sólo una capa especial. Cada capa se utiliza como una capa de máscara siempre que haces algo creativo para unir las capas. Necesitarás por lo menos 2 capas para utilizar una de ellos como una máscara.
Tipos de Máscaras
Proshow Producer tiene 2 tipos de máscara. estas son el tipo alpha (transparencia) y el de intensity (intensidad) (escala de grises). Sin entrar en mucho detalle aquí tienes una breve descripción de estos tipos:
Tipo 1 Alpha (transparencia):
Si estás utilizando una máscara para ver que esta cubierto. En este caso, la parte transparente de la capa de máscara y cubre la capa subyacente y sólo la parte “sólida” se mostrará. Esto puede ser comparado con el ejemplo del cartón. Se parece mucho a lo que vimos antes, con bordes, donde la parte interna es transparente. Pero la propia máscara es siempre invisible hacia nosotros para que no sea vista en la presentación, donde los bordes no desaparecerán, sino que se incluirán en el producto final.
Tipo 2 Intensity (escala de grises):
En este caso, el efecto depende de las zonas más oscuras y más claras de la capa que se está utilizando como una máscara. Lo mejor es utilizar esto mientras trabajamos con una foto en blanco y negro. La parte de abajo de las partes más claras se muestran y la parte de abajo de las partes más oscuras estan cubiertas. Como dice el dich en inglés:
“Dark conceals while light Reveals” (Oculta lo oscuro, y la luz se revela).
Ejemplos prácticos
Antes de trabajar con máscaras en ProShow Producer, es necesario saber dónde están los controles. No es que tengas una imagen o algo similar con la palabra máscara, ProShow lo reconocerá como una máscara. No, necesitas colocar una máscara.
Tipo de máscara: Intensity (Escala de grises)
Nueva presentación
- Crea una nueva presentación con el título “Presentación 39_Mascaras”. Haz clic en [File]> [New Show] cambia el [Show Title], y mantén el [Aspect Ratio] a 4:3. haz clic en [Create].
Ejemplo 1
Insertar Capas
- Selecciona “Fondo_03” y “Mujer jóven” desde la lección 39 y arrástralas a la lista de diapositivas pero como capas.
Escalando, acercando y cambiando posiciones
- Haz doble clic en la diapositiva y selecciona [Layers]> [Layer Settings]. Selecciona la capa [Background_03] y establece la opción [Scaling] a [Fill Frame]. Luego selecciona la capa, [Young Lady], y establece la opción [Scaling] a [Fill Frame] . Coloca el deslizador del [Zoom] a 185 y la [Position] = 7 x -27.
Verificando el orden de las capas:
- Utilizamos [Young Lady] como una capa de máscara. Por lo tanto, esta capa debe ser la capa que este más arriba. Verifica si esto es así, caso contrario, simplemente arrástrala a la parte superior.
Máscara
- A la izquierda hay una casilla especial, [Masking Layer]. ara utilizar una capa como una capa de máscara selecciona dicha casilla de verificación.

De tal manera que [OFF] se cambia a [ON].
Verñas la imagen en la ventana de vista previa colorada de forma diferente. En las capas notarás que a la capa [Young Lady] se le ha dado el nombre adicional [Mask Layer] y que la capa [Background_03] se movio un poco más a la derecha. Ésta ahora estara fijada a la capa de arriba.

- Haz clic en [OK] para cerrar esta ventana y luego podrás veren la lista de diapositivas que los colores del fondo son empujados hacia la capa [Young Lady]. Las partes oscuras practicamente no cambiaron y las partes más claras se ajustan bastante bien.

Ejemplo 2
Insertando y adatando capas
- Aquí tenemos un nuevo ejemplo de máscaras. Selecciona “Fondo_02” de la lección 39. Arrástralo a la segunda diapositiva y establece la opción [Scaling] a [Fill frame]. Puedes hacer esto haciendo clic, y selecciona [Customize Slide]> [Scale Slide Image]> [Fill Frame] desde el menú emergente.
Insertando y adaptando capas extra
- Selecciona una imagen, “Bride”, y arrástrala a la segunda diapositiva pero como una extra capa. también puedes establecer las opciones [Scaling] a [Fill frame].
Aplicando una máscara
- Vamos a usar la capa [Bride], como una máscara de capa. Haz doble clic en la diapositiva y en [Layer]> [Layer Settings] selecciona la casilla de verificación [Masking Layer]. Vemos los cambios como están indicados más arriba. Haz clic en [OK] y verás los resultados donde utilizamos esto como una máscara. Ahora se ve como si toda la imagen fuera una sombra.
Tipos de Máscara
Ahora hablemos de los diferentes “Tipos de máscara.” En la sección [Masking Layer], hay un campo llamado [Mask type] donde puedes seleccionar el tipo de máscara que será utilizado.
Con el menú desplegable puedes seleccionar dos tipos, Intensity (escala de grises) y Alpha (Transparencia). En los dos ejemplos anteriores, hemos utilizado [Intensity (Grayscale)] cómo máscaras. El uso de este tipo de máscara por lo general nos da una imagen blanqueada. la característica “push through” (empujar a través) es dependiente de las áreas claras y oscuras en la máscara.
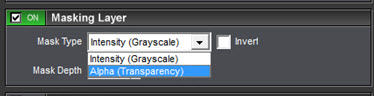
Tipo de Máscara: Transparencia
Ejemplo 3
Insertando y adaptando capas
- Selecciona “Fondo_01” y arrástralo a la 3. La opción [Scaling] es establecida a [Fill Frame].
- Selecciona la capa “Snowflake” y arrástrala a la diapositiva 3 como una capa adicional.
Aplicando la máscara
- Haz doble clic en la diapositiva 3 y en [Layer]> [Layer Settings] transformaremos la capa [Snowflake], como una máscara. En otras palabras, seleccionamos la casilla de verificación [Masking Layer]. Verás que la opción [Mask Type] cambia automáticamente a [Alpha (Transparencia)]. ProShow Producer reconoce varias extensiones como tipos “alpha”, incluyendo PSD, PNG, TIFF.
- Haz clic en [OK] y cierra la ventana. El resultado muestra que todas las capas subyacentes la cuales están debajo de [Snowflake] son mostradas y el resto están bloqueadas.Entonces ves la gran diferencia con el otro tipo el cual fue utilizado en los Ejemplos 1 y 2.

Ejemplo 4
Insertando capas
- Aquí hay otro ejemplo del tipo de máscara “Transparencia”. Selecciona “Frame” (Marco), “Flowers” (Flores) y “Fondo_01” y arrástralo a la diapositiva 4 como una capa.
Fondo Blanco
- Haz doble clic en la diapositiva 4 y en [Slide]> [Background] selecciona blanco como color de fondo.
Escalando y acercando capas
- Selecciona [Layer]> [Layer Settings] y para todas las capas establece [Scaling] a [Fill Frame].
- Para la capa [Flowers], establecemos el [Zoom] a 70%.
- Para la capa [Background_01] establecemos el [Zoom] a 50%.
Organizando capas
- Ahora ordenaremos las capas. Encima de la capa [Background_01] colocamos la capa [Flowers].
Máscara
- La capa [Background_01] es utilizada como una máscara de capa. Selecciónala y selecciona la casilla de verificación [Masking Layer]. Seleccionamos Alpha (Transparencia) como la [Mask type]. Para utilizar este efecto perfectamente, debemos invertir esta selección. Simplemente haz clic en el botón [Invert]. También verás que la capa [Flowers] no es parte de la máscara. Así es como queremos que sea. Cierra esta venatana haciendo clic en el botón [OK] y observa el resultado.
Profundiad de Máscara:
Ahora seguimos teniendo la oción [Mask depth] (profundiad de máscara) a ser discutida. Puedes enlazar múltiples capas utilizando una simple capa de máscara.
Ejemplo 5
Insertando Capas
- Selecciona “Background_01, 02 & 03” y “Snowflake” y arrástralos como capas a la diapositiva 5.
Organizando capas
- Haz doble clic en la diapositiva y selecciona [Layers]> [Layer Settings]. Vamos a utilizar la capa [Snowflake], como una máscara. Antes de esto necesitamos ordenar las capas. Coloca las capas, [Achtergrond_01] y luego [02] y también [03] encima de la capa [Snowflake].
Máscara
- Selecciona [Layer Mask]. Puedes ver que es la única capa enlazada a la capa de máscara.
Enlazando múltiples capas a una máscara
3 Opciones
- Ahora tenemos 3 formas en que otras capas también se pueden enlazar a la capa de máscara.
- Selecciona la capa [Background_02] y utiliza la flecha derecha para enlazar la capa. Con la flezha izquierda puedes desconectar las capas.
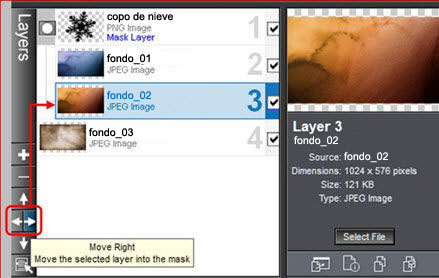
- Selecciona la capa [Background_02] y utiliza la flecha derecha, puedes enlazarla a la capa de máscara. Con la flecha izquierda puedes desconectarlas.
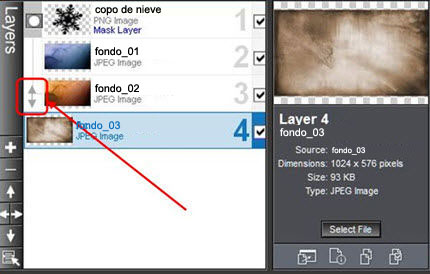
- En la sección [Masking Layer] tienes la opción [Mask Depth]. Aquí ingresas el número (por ejemplo escribe 3) de capas que están conectadas a la máscara.
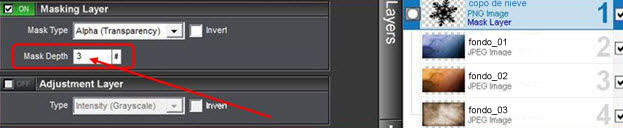
Layering (encapado)
- Para resaltar este efecto colocamos la capa [Background_01] a [Position] = -45 x -35 y coloca la capa [Background_02] aa [Position] = 55 x 35. Cierra esta ventana haciendo clic en [OK] y podrás ver el resultado.

Guardando la presentación
- Selecciona [File]> [Save As], selecciona la carpeta adecuada utilizando el explorador y cambia el nombre [Name] si es necesario. Luego haz clic en [Save].


