Presentación 1: Una simple presentación
Para empezar, tenemos que crear una presentación sencilla donde utilizamos algunas características de ProShow Producer. Te darás cuenta de inmediato de todo lo que se puede hacer de una manera sencilla.
Una nueva presentación (Slideshow)
Crea una nueva presentación con el nombre “Presentación 1_Bearhug”. Hacemos esto haciendo clic en el botón [File] de la barra de menú. En el menú desplegable, selecciona New show. Esto abre un menú emergente, New Slide Show. Por defecto, esta opción crea una presentación en Blanco. Esto es justamente lo que queremos.
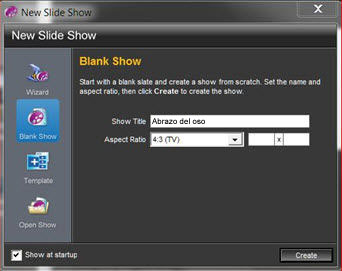
Aquí tenemos dos opciones.
La opción 1, es donde le damos a la presentación un título, ingresa donde dice “Show Title” Phew 1_Berenknuffel;
La opción dos es la proporción del aspecto. Esto determina el tamaño de la pantalla.
En el menú desplegable, tienes 3 opciones:
- La foto clásica (4:3 TV)
- La pantalla ancha (16:9 White Screen)
- Una imagen de tamaño arbotrario (custom), donde puedes especificar tu propio radio.
Por ahora seleccionaremos 4:3 (TV).
Haz clic en el botón “Create”.
Verás que encima del explorador (Folder list), se muestra el título.
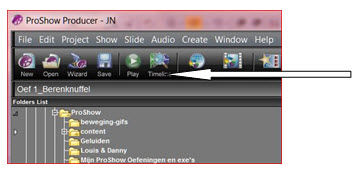
Llenando la lista de diapositivas
Ahora podemos comenzar a introducir nuestro material en la lista de diapositivas debajo de la pantalla. Vamos a utilizar el navegador integrado. Por eso utilizaremos el Explorador de Microsoft para clasificar la lista de carpetas y elegir la carpeta correcta donde esta nuestro material de trabajo. Cuando seleccionas la carpeta verás que sus contenidos se muestran en la ventana bajo “Folder List” y que la primera imagen de la lista se muestra en la ventana de vista previa.
Opciones para arrastrar las fotos a la Lista de diapositivas
Para transferir imágenes a la lista de diapositivas tenemos diferentes opciones:
- imagen por imagen Puedes hacer clic y arrastrar las imágenes una a una al guión.
- múltiples imágenes contiguas (tecla Mayús), Selecciona la primera imagen, pulsa la tecla Mayús y selecciona la última imagen de la secuencia. A continuación, arrastra la selección, con el botón izquierdo pulsado a la lista de diapositivas.
- múltiples imágenes seleccionadas al azar (tecla Ctrl); Selecciona la primera imagen, pulsa la tecla Control y selecciona las fotos que desees desde la carpeta. Finalmente arrastra esta selección con el botón izquierdo pulsado a la lista de diapositivas.
Algunos puntos importantes:
- Si tienes una foto en la banda, automáticamente será añadida a una película de transición. Con la duración de la diapositiva y obtiendrá el tiempo de transición por defecto.
- Las imágenes que se utilizan en la presentación de diapositivas se muestran con una marcaverde en el navegador. Así puedes reconocer fácilmente las imágenes que ya fueron utilizadas.
- Al arrastrar varias fotos, se colocan en orden alfanumérico en la línea de tiempo.
- Es mejor no mover o cambiar el nombre de las carpetas en las cuales guardas el material. Cuando cierres y vuelvas a abrir el programa, es posible que no puedas volver a encontrarlos. De igual manera, tenemos varias opciones para corregir esto.
- Por lo tanto, el uso de material desde una memoria no es muy apropiado.
Vista previa de las diapositivas
Tenemos un video de ejemplo que se muestra a continuación.
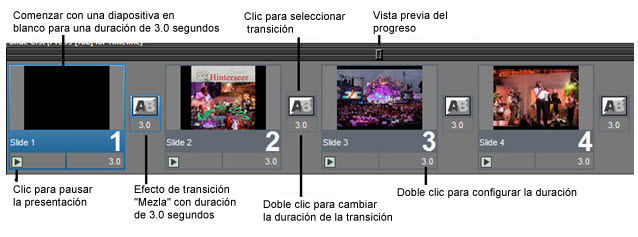
En este vídeo, se puede ver las diapositivas con sus transiciones.
También hay un puntero que indica tu ubicación en la presentación, lo que también se muestra en la ventana de vista previa.
Para eliminar una diapositiva de la lista de diapositivas selecciónala y presiona [Delete].
Mover una diapositiva es fácil. Selecciona la diapositiva y arrástrala a la nueva ubicación.
Hacemos nuestra lista de diapositivas vacía y seleccionamos todas las imágenes (con la tecla Mayús) como vimos en la Lección 01, i.e, Bear Hug (1) tm (15). Las arrastramos a la lista de diapositivas.
Cada diapositiva de ProShow tiene una transición añadida por defecto luego de la diapositiva.
Ajuste de transiciones
¿Cómo podemos pasar de una diapositiva a otra?
- Haz clic en el icono de transición en la lista de diapositivas junto a la diapositiva recién añadida y aparecerá la siguiente pantalla
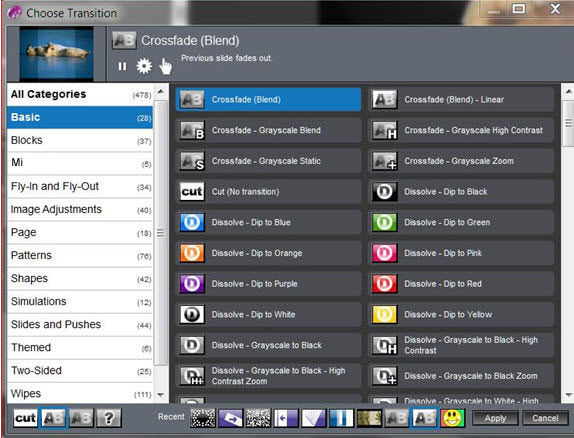
En la columna de la izquierda puedes selecciona una categoría y las transiciones que se encuentran en esta categoría se mostrarán a la derecha.
Selecciona una transición y verás su vista previa en la esquina superior izquierda del cuadro de diálogo “Elegir Transición”. De esta manera podrás probar primero las diferentes transiciones. Una vez elijas la que quieras, haz clic en [Apply].
Sin embargo, existen algunas características especiales:
– [CUT]: esta selección se reduce a “ninguna transición” es utilizada.
– []: Esto significa que permites al programa seleccionar qué transición va a utilizar. ProShow selecciona transiciones, pero cada vez, funciona de manera diferente. Nunca se sabe cuál será la próxima. ünicamente creas el producto final, las actuales transiciones seleccionadas son elaboradas y procesadas.
Hay varias opciones para elegir para el cambio de transiciones:
- Diapositiva por diapositiva: Selecciona una diapositiva y haz clic en la transición. Esto abre la pantalla de selección con todas las transiciones.
- Varias diapositivas consecutivas (Tecla Shift): selecciona una diapositiva, pulsa la tecla Mayús y selecciona la última diapositiva de la fila, haz clic en una transición y luego elige en el menú emergente una transición diferente. Todas las transiciones de esta fila también cambiarán.
- Varias diapositivas al azar elige (tecla Control) y selecciona una diapositiva, mantén pulsada la tecla de Control y selecciona la siguiente diapositiva y la siguiente, y asi sucesivamente. Esto no debe seguir una a la otra. Haz clic en la transición y en el menú que aparece, elige otra transición. Aparacerán las diapositivas seleccionadas de esta transición.
- Todas simultáneamente (Control + A): Coloca el cursor en la lista de diapositivas y pulsa Control + A, para seleccionar todas las diapositivas. Haz clic en la transición y en el menú que aparece, elige otra transición. Todas las diapositivas tendrán esta transición.
- Aleatoria > Selección aleatoria de Transiciones: selecciona diapositivas, una, las más contiguas, cualquiera o todas las diapositivas. Haz clic derecho en una diapositiva y en el menú emergente, haz clic en Selección Aleatoria (Randomize). Desde el menú emergente haz clic Randomize Transitions. ProShow eligirás transiciones al azar. La diferencia [?] Es que ellas también se eligen al azar, pero están en el cierre e inicio de la presentación que no ha cambiado.
Añadir texto
Aquí inserta el texto antes y después de la presentación. Haz clic en la primera diapositiva y en el menú que aparece, selecciona “Insert”. En el menú desplegable, selecciona “Title Slide”. Esto abrirá la ventana “Slide Options” y la pestaña “Captions”. Utiliza el atajo (Alt + T) y obtendrás lo mismo. Escribe en el cuadro de texto “Bear Hug”. Para salir de esta pantalla haz clic en [OK]. Ahora posiciona el puntero del ratón detrás de la última diapositiva, haz clic derecho y elige Insert> Title Slide. En la ventana que se abre escribimos en el cuadro de texto “Fin”. haz clic en [OK] para salir de esta pantalla.
Introducir música
Para completar esta presentación, necesitamos un poco de música. Hacer esto es también bastante simple. Selecciona de Phew mp3 01 el archivo “Bear Hug” y arrástralo a la película, pero a la Banda Sonora.
Guardar la presentación
Ahora guardaremos la presentación. En la barra de menú, selecciona [File] y en el menú emergente, Selecciona “Save As” (Guardar Cómo). Selecciona la carpeta correcta en tu Disco Duro utilizando el explorador, en la cual deseas guardar este proyecto. Cambia el nombre del archivo a “Presentación 1_Bearhug” y haz clic en [Save]. El proyecto es guardado bajo la extensión .psh. Ahora es posible recuperar el proyecto después y, posiblemente, hacer más cambios.
CONSEJO: No debes esperar para guardar un proyecto hasta que esté este completamente terminado. Es mucho más seguro hacerlo tan pronto como sea posible para ahorrar tiempo y cambios provisionales.
Creando una película
Lo único que queda es crear la película. Crearemos un simple producto final, lo que resulta en un archivo “EXE”.
Simplemente haz clic en [Create Output] en la barra de herramientas en la parte de arriba. En la ventana que aparece, selecciona [PC Executable]. En el menú emergente tienes la pestaña “Menu” y el tema “no menus” que se encuentra seleccionado.
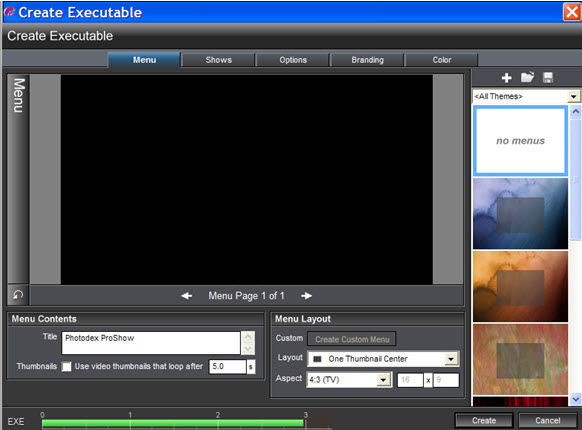
Haz clic en [Create] y coloca la presentación en la carpeta correcta en tu computadora y dale el nombre apropiado “Lección1_Bearhug” y luego haz clic en [Save]. La película será creada. A continuación, se te preguntará si deseas hacer esto, y si haces clic en [Yes] podrás ver el resultado.


