Este es un ejemplo donde utilizaremos ProShow para crear una tarjeta de Navidad con un montón de efectos y música personalizada.
Nueva Presentación
- Crea una nueva presentación con el título “Presentación 34_TarjetaNavidad”.El Radio de Aspecto es establecido a 4:3. haz clic en [Create].
Imagen
- Utiliza el explorador para abrir la lección 34; y arrastra la imagen [Imágenes de Navidad] del directorio, la cual es “ImagenNavidad_f (5)” a la lista de diapositivas.
Ajuste de la duración
- Establece la duración de la diapositiva a 15 segundos.
- El fondo de esta diapositiva, lo establecemos a negro.
Seleccionando una transición
- Si tenemos que seleccionar una transición, seleccionamos [Crossfade (Blend) – linear].
Colocando y alargando la imagen
- Colocamos la imagen en el lugar indicado. hacemos doble clic en la diapositiva y establecemos las siguientes opciones en la pestaña [Layers]> [Layer Settings]:
[Position] = 0 x 15,
[Zoom] = 75%y haz clic en [OK] para cerrar la ventana.
Capas adicionales con gifs
- Ahora agregamos luces parpadeantes en la parte superior e inferior de la foto de Navidad. Desde los archivos [Gifs], arrastra la imagen “estrellas” como una capa adicional de nuestra imagen de Navidad (utilia la telca [Ctrl] mientras arrastras).
Haz doble clic en la diapositiva y establece las siguientes opciones en [Layer]> [Layer Settings]:[Position] = 0 x 34,
[Zoom] = 75%. - Ahora vamos a añadir líneas rojas horizontales y verticales alrededor de esta imagen de Navidad mientras la presentación se mueve de una diapositiva a otra.
Desde los archivos [Gifs], arrastra la imagen “linea-horizontal 5” como una capa adicional a la imagen de navidad (utiliza la tecla [Ctrl] mientras arrastras).
haz doble clic en la diapositiva y establece las siguientes opciones en [Layer]> [Layer Settings]. - [Zoom] = 50%.
Duplica esta capa. Para hacer esto, haz clic derecho en la capa y selecciona [Duplicate Layer] y establece las siguientes opciones:
[Position] = 0 x -5,
[Zoom] = 75%
haz clic en [OK] para cerrarla.
Para los efectos de movimiento, utiliza los siguientes datos en [Effects]> [Motion Effects]:
[Starting Position], [Pan] = 80 x -10,
[Ending Position], [Pan] = -20 x -10.
Duplica esta capa, “linea-horizontal 5” y especifica las siguientes ociones:
[Zoom] = 50% (como pienso que debe ser).
Para los efectos de movimiento, establece las siguientes opciones en [Effects]> [Motion Effects]:
[Starting Position], [Pan] = -80 x 38
[Ending Position], [Pan] = 20 x 38
y haz clic en [OK] para cerrarla.
Desde los archivos [Gifs], arrastra la imagen “Linea-ertical 4” como una capa adicional a la imagen de navidad (utiliza la tecla [Ctrl] mientras arrastras).
Haz doble clic en la diapositiva y ajusta las siguientes opciones en [Layers]> [Layer Settings]
[Zoom] = 30%.
Para los efectos de movimiento, establece las siguientes opciones en [Effects]> [Motion Effects]:
[Starting Position], [Pan] = -40 x 70,
[Ending Position], [Pan] = -40 x 0.
Duplica esta capa “Linea-vertical 4” y especifica las siguientes opciones:
[Zoom] = 30% (ya que debe ser vertical).
Para los efectos de movimiento, establece las siguientes opciones en [Effects]> [Motion Effects]
[Starting Position], [Pan] = 40 x -70,
[Ending Position], [Pan] = 40 x 28
haz clic en [OK] para cerrarla.
Insertar capas de texto
- Ahora insertamos texto a esta diapositiva
Haz clic derecho en la diapositiva y selecciona [Captions]> [Caption Settings].
Ingresamos el texto “Saludos cordiales”, en el cuadro de texto.
Utilizamos la siguiente configuración:[Font] = Amonte Snow,
[Size] = 20,
[Color] = red (rojo),
[Outline]: seleccionado y elegimos el color blanco,
[Drop shadow]: seleccionado y el color elegido en este caso también es el blanco,
[Fly in] = Elastic left (elástico izquierda),
[Normal] = None (ninguno),
[Fly out] = Shrink out (reducir hacia afuera),
[Align] = center (centrado),
[Position] = 50 x 10
[Skew] = 25,
[Character spacing] = 135.
Duplica esta capa de texto haciendo clic derecho y seleccionando [Duplicate Caption].
cambia el texto a “Bendita Fiesta de la Cereza” en el cuadro de texto.
Ahora cambiamos únicamente las siguientes opciones:
[Fly in] = elastic right (elástico derecha)
[Position] = 50 x 25
Haz clic en [OK] para cerrar.
Movimiento de Texto
- Para hacer que el texto llegue más lentamente lo podemos hacer de la siguiente manera:
Haz doble clic en la diapositiva.
Selecciona [Captions]> [Caption Motion].
Selecciona la primera capa de texto y desliza la barra de [fly in] a 10 segundos.
Haz lo mismo para el segundo texto.
haz clic en [OK] para salir de esta pantalla.
Capas adicionales
- Ahora todavía tenemos que añadir la nieve.
Arrastra la imagen “Nieve-2” desde le directorio [Gifs] como una capa en tu diapositiva.
Haz doble clic en la diapositiva y selecciona [Layers]> [Layer Settings] y establece la opción [Scaling] a “fill frame” (llenar marco). Haz clic en [OK] para cerrarla.
Arrastrando, acercando y colocando imágenes
- Llego la hora de trabajar en la segunda diapositiva. En la segunda diapositiva, mantenemos el mismo fondo y transición que en la primera diapositiva, y arrastramos la imagen “ImagenNavidad_f (10)” desde [Christmas Pictures] a la diapositiva 2. Esta imagen tiene que ser colocada en la posición correcta.
[Position] = -24 x 0,
[Zoom] = 50.Haz clic en [OK] para cerrarla.
Ajustando la duración
- El tiempo de la diapositiva se fija a 10 segundos en lugar de 15 segundos.
- El tiempo de la diapositiva se fija a 10 segundos en lugar de 15 segundos.
- Ahora, arrastramos los 2 gifs en particular desde el directorio [Gifs]: “LucesVelas1” y “LucesVelas2” como capas en la segunda diapositiva.
Ahora esta colocada correctamente.
LucesVelas1: [Position] = 12 x -35, [Zoom] = 20.
Lucesvelas2: [Position] = 33 x -35, [Zoom] = 20.
Creamos un duplicado de estos 2 gifs y después los movemos.
Haz clic derecho en la capa y selecciona [Duplicate Layer] la cual también necesita ser colocada correctamente.
LucesVelas1 (duplicar): [Position] = 12 x -14, [Zoom] = 20.
LucesVelas2 (duplicar): [Position] = 33 x -14, [Zoom] = 20.
haz clic en [OK].
Insertar texto
El texto puede ser insertado nuevamente
haz doble clic en la diapositiva y selecciona [Captions]> [Caption Settings]. Ingresa el siguiente texto en el cuadro.:
“Nicole y Julien.”
Aquí tenemos los mismos valores de texto que utilizamos en la primera diapositiva a excepción de la posición, el espacio entre las letras y el espacio entre las líneas:
[Position] = 72 x 72
[Character spacing] = 215,
[Line spacing] = 155.
también incrementamos el tiempo de [Fly in] para que de esta forma aparezca el texto lentamente.
Seleccionamos [Captions]> [Caption Motion] y arrastramos el deslizador [Fly in] a 10 segundos.
haz clic en OK.
Capas adicionales
- Con el fin de añadir un poco de alegría, agregaremos una estrella.
Arrastra “Estrella de Fuego” desde la carpeta [Gifs] como una capa en la diapositiva 2.
haz doble clic en la diapositiva y selecciona [Layers]> [Layer Settings]. Colocamos la estrella en la ubicación correcta: [Position] = -32 x -39, [Zoom] = 50.
Ahora necesitamos establecer los efectos para esto.
Selecciona [Effects]> [Adjustment effects] y para la opción [Starting Position] establecemos [Opacity] a 0.
Haz clic en [OK]. - Como en la primera diapositiva también añadiremos nieve.
Arrastra la imagen “Nieve-2” desde el directorio [Gifs] como una capa en nuestra diapositiva.
Haz doble clic en la diapositiva y selecciona [Layer]> [Layer Settings] y establece la opción [Scaling] a “Fill frame” (llenar marco).
Haz clic en [OK].
Añadir música
- Obviamente, sin música una tarjeta esta incompleta. arrastra el archivo wav “We wish you a Merry Christmas” desde el directorio [Music and Sound] a la pista de música o soundtrack. Ahora recortamos la música para que sólo quede la parte de la pista que queremos utilizar en nuestra tarjeta. Haz doble clic en la pista de música o soundtrack y en [Show Options]> [Music] haz clic en el botón en la parte de abajo el cual es [Edit Fades and Timing]. Esto abrirá una nueva ventana y aquí especificamos la siguiente configuración.
[Start] = 19.000,
[Fade in] = 3.000,
[End] = 62.000,
[Fade out] = 3.000.
haz clic en [OK] para salir de esta ventana y luego haz clic en [OK] para salir de esta operación.
Diapositiva en blanco como la diapositiva Introductoria
- Para traer un poco más de espéritu navideño, importaremos el sonido de una varita mágica a cada diapositiva. Haz doble clic en la diapositiva en blanco y selecciona [Sounds]> [Sound Effects]. haz clic en [Select Sound], y luego en [Select Sound file] y utilizando el explorador selecciona la carpeta [Music and Sound] y el archivo .wav “Varita Mágica”.
Arrastra esta pista a la misma diapositiva y no a la pista de música o “Soundtrack”. Haz clic en [OK]. - Repetimos esto en la primera diapositiva.
Selecciona [Sounds]> [Sound Effects].
Haz clic en el botón [Select Sound], selecciona [Select Sound file] y selecciona la carpeta [Music and Sound] utiliando el explorador y luego seleccionando el archivo .wav “Varita Mágica”. Haz clic en [OK].
Arrastrándo una pista de música o Soundtrack
- Ahora, esta pista debe comenzar al principio de la diapositiva, pero queremos que este se inicie al final de esta diapositiva, y al comienzo de la transición. haz clic en [Timeline] de forma que la música es mostrada de mejor forma en la pista de música o Soundtrack. Ahora sólo tienes que seleccionar y arrastrar la pista de música a la ubicación deseada. Es así, que la tarjeta de Navidad esta finalizada.
Guardando la presentación
- Guarda el proyecto bajo el nombre “Presentación 34_TarjetaNavidad”. Selecciona [File]> [Save as] y utiliza el explorador para colocar esta presentación en la carpeta correcta.
Creando un MPG2
- Crea un MPG2 llamado “Tarjeta de Navidad”. Haz clic en el botón [Create], y selecciona [Video File].
utiliza la siguiente configuración: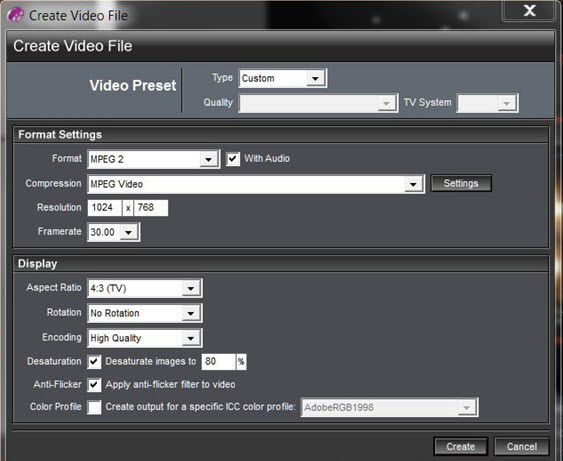
haz clic en [Create] y esta presentación se convertirá en una película. Una vez más, coloca tu presentación en la carpeta correcta con la ayuda del explorador con el fin de convertirla en el formato de archivo deseado.


