La tarea aquí es combinar múltiples presentaciones en un DVD, o crear un archivo EXE. En la lección 7, te mostramos cómo hacerlo. Ahora combinaremos 2 presentaciones en 1 archivo EXE.
En primer lugar nos centramos en la personalización del menú de inicio. ProShow te da la posibilidad de personalizar el menú. En otras palabras, puedes cambiar el fondo, botones, texto, posiciones de los botones, etc… para satisfacer tus necesidades.
Abriendo una presentación
- Abre una presentación que hayas creado (en formato PSH). Puedes hacer esto haciendo clic en el botón File (Archivo) y seleccionando “Open” (Abrir) o “Open Recent” (Abrir Reciente) en el menú desplegable.
En “Open” (Abrir), utiliza el Explorador para abrir la carpeta correspondiente y selecciona la presentación para cargarla.
En “Open Recent” (Abrir Reciente), selecciona la presentación de la lista que se muestra.
NOTA: En ProShow, no se pueden combinar presentaciones en formato .EXE
- Nota Importante: Una presentación en formato EXE no puede ser abierta en ProShow Producer.
Para combinar presentaciones, éstas deben estar siempre en formato .psh.
Creando un archivo EXE
- Ahora, crearemos un archivo EXE.
Haz clic en el botón [Create Output] en la barra de herramientas y en la ventana que se abre, selecciona [PC Executable]. Esto abrirá la ventana [Create Executable].
Pestañas en la ventana [Create Executable]
- La ventana [Create Executable] tiene varias pestañas: [Menu], [Shows], [Options], [Branding] y [Color].
La pestaña [Menu]
Tema
- En la pestaña [Menu], seleccionamos el tema correcto [Theme].
Todo ira bien mientras no selecciones [no menus] porque de esta manera la presentación no tendrá menú.
Contenidos del Menú
- En la sección Contenidos del Menú, ingresamos el título en el cuadro de título [Title]. Este título es válido a lo largo de toda la presentación. [Thumbnails] indica que puedes tener una vista previa de un efecto en particular, por ejemplo, antes de hacer clic en un botón, los efectos enlazados a los botones son mostrados en miniatura. Incluso puedes especificar la longitud de la vista previa.
Diseño del Menú
En la sección Diseño de Menú, tienes los siguientes campos:
- Custom (Personalizado): Con este botón [Create Custom Menu] puedes crear tu propio menú. Discutiremos esta opción más adelante.
- Layout (Diseño): Con esta opción, puedes seleccionar el número de botones estarán en tu página. Para esta lección, seleccionaremos [Three Thumbnails Left] (3 botones a la izquierda).
- Aspect (Aspecto): Aquí especificamos [4:3 (TV)] como el Radio de Aspecto.
La pestaña Presentaciones (Shows)
Añadir presentaciones adicionales
- Considera la pestaña “Shows” (presentaciones). Utilizando esta pestaña puedes añadir otras presentaciones. Para esto, haz clic en el signo [+] en la parte izquierda y un cuadro de diálogo se abrirá, el cual puedes ignorar y simplemente hacer clic en [Create Project].
Esto abre la lista de carpetas a través de la cual puedes seleccionar la carpeta correspondiente y abrir una presentación adicional.
Verás esta presentación en la lista de la izquierda de la ventana. Ten en cuenta que cada presentación será numerada y podrás ver esto a la derecha. Este número también representa la clasificación de una capa. El número de presentaciones que se pueden agregar sólo está limitado por la memoria de su dispositivo (PC, CD, DVD, etc. ..). El número máximo de presentaciones es 99. Ten siempre una presentación de introducción y ten un máximo de 95 presentaciones.
También, en la misma ventana de ProShow verás a continuación que la barra de herramientas es diferente. El signo [+] sirve para abrir una presentación.
Punto a recordar: La opción [-] elimina una presentación seleccionada. Las flechas muestran la secuencia, la cual puede ser personalizada.
Cambiando los títulos de las presentaciones
- Nos aseguramos que los títulos de las presentaciones estén correctos. Si este no es el caso, puedes seleccionar una presentación (selecciona la capa correspondiente) y utilizando la opción [Set Menu Title] cambia el título.
Menú de íconos o miniaturas:
- también puedes cambiar la imagen de los íconos o miniaturas. Haz clic en el botón [Set Menu Thumbnail]. Aparecerá una nueva ventana en la cual puedes decidir qué imágenes se van a mostrar como miniaturas o íconos.
Publicando una película
- [Include Intro Show] no ha sido seleccionada. Si lo hiciste, una pequeña presentación precederá a tu propia presentación. ProShow estándar tiene disponible su propia presetación introductoria. Una corta introducción es una presentación que se reproduce antes de tu presentación o del menú de inicio.
Normalmente esta presentación consta de los logos de la compañía.
Pero utilizando la opción [Select Show] puedes utilizar tu propia presentación.
Opciones, Logos y Color:
- En las pestañas Options (Opciones), Branding (Logos), y Color (Color), utilizamos la configuración por defecto.
Otros formatos con múltiples botones
Además del formato de DVD, hay varios otros formatos EXE que se pueden utilizar mientras combinas presentaciones de la misma manera que describimos aquí.
Creando un Menú Personalizado
En gran parte, la creación de un menú personalizado es similar a la creación de una diapositiva.
Combinar capas, texto y música para crear una composición que va a impresionar a tu público. Como hemos visto en esta lección, puedes crear una página de inicio con un fondo, texto y botones.
La página principal la puedes cambiar de acuerdo a lo que quieras.
Hacemos esto utilizando el botón [Create Custom Menu] en la pestaña [Menu].
Esto mostrará la siguiente ventana.
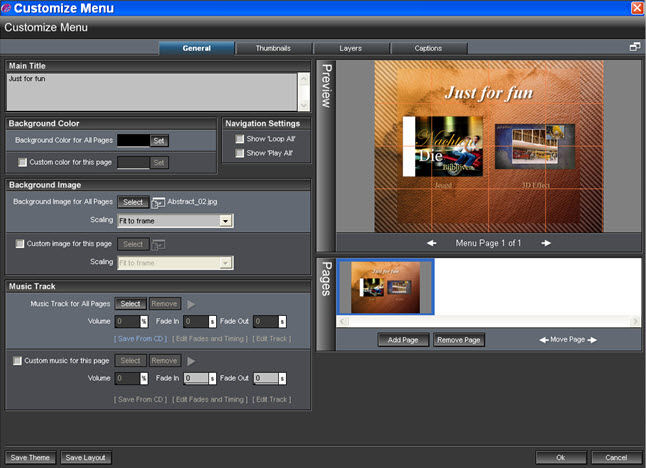
Esto contiene varias pestañas: [General] (General), [Thumbnails] (Miniaturas y botones) [Layers] (capas), [Captions] (Texto)
Estas pestañas se describen a continuación.
General (general)
Las secciones más importantes son:
- Main Title (Título Principal): En este cuadro puedes ver el título principal de tu DVD o archivo EXE y puedes personalizarlo.
- Background Color (color de fondo): te permite seleccionar un color para el fondo a través de la rueda de color. Te permite seleccionar un fondo para todas las páginas o uno diferente para cada página.
- Background Image (imagen de fondo): Utilizando el botón [Select] puedes utilizar una imagen como fondo y también tienes el menu desplegable [Scaling] (Escala) donde puedes elegir el modo. Aquí también tienes la opción de usar el mismo ajuste para todas las páginas o utilizar un formato diferente para cada página.
- Music Track (pista de música); Una vez más, puedes seleccionar la música que vas a utilizar para todas las páginas o para cada página de forma individual. Utiliza el botón [Select], puedes adjuntar una pista de música a la página. Mientras la página ses visualizada en un televisor o PC, se escuchará esta pista de música y se repitirá si es necesario. Haz clic en uno de los botones para reproducir una presentación y la música se reproducirá durante toda la duración de la presentación y cuando la presentación termine, la música se seguirá reproduciendo. En esta parte, podemos recortar la música. Por ejemplo puedes utilizar las opciones [Volume], [Fade in] y [Fade out] para hacer esto. Incluso las opciones [Save from CD] y [Edit Fades and Timing] están disponibles.
- Configuración de Navegación:
- Mostrar “Loop All” (Repetir Todo): Esta casilla de verificación te permite reproducir la presentación varias veces.
- Mostrar “Play all” (Reproducir Todo): Esta casilla de verificación te asegurará de que todos las presentaciones se reproducen sucesivamente.
- Pages (Pages): Uno puede añadir, eliminar o mover páginas. Es verdad que en ProShow, si es necesario, la misma aplicación añade o elimina páginas dependiendo de la configuración del diseño.
Thumbnails (Botones)
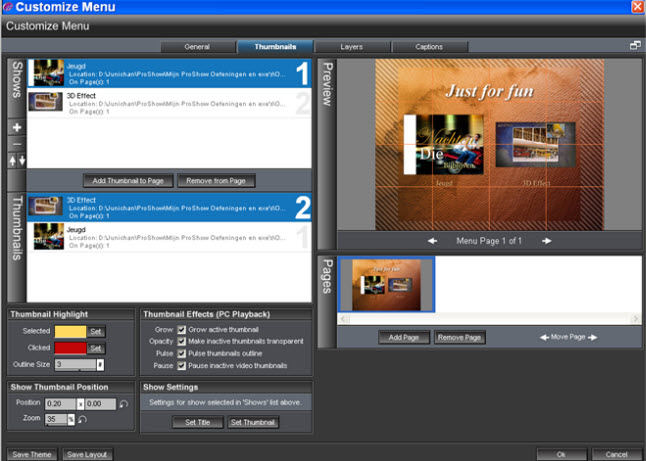
- Shows (Presentaciones): Aquí tienes la lista de las presentaciones que están abiertas y tienes la opción de añadir, borrar o mover una presentación.
- Thumbnails (Miniaturas o botones): Este campo muestra la lista de botones. También podemos añadir o eliminar “Thumbnails” (botones).
- Thumbnail Highlight (Resaltar botones): Te permite determinar el color y el grosor del borde alrededor de la imagen. Este efecto, es eficaz sólo cuando tienes un DVD o un archivo EXE y deseas reproducirlo con tu control remoto o haciendo clic en la miniatura o botón.
- Show Thumbnail Position (Mostrar posición del botón): Aquí encnotrarás la “Position” (posición) y los niveles del “Zoom” de los botones.
- Thumbnail Effects (Reproducción en PC): Aquí están algunas casillas de verificación que se puede de-seleccionar pero se adhieren a la configuración estándar, donde todo esta seleccionado.
- Show Settings (Mostrar Configuración): En esta sección, puedes establecer el título de una presentación con el botón [Set Title]si así se requiere, modifica los contenidos de la miniatura o ícono con el botón [Set Thumbnail]. Estos botones también están presentes en [Create Executable]- [Shows].
Layers (Capas)
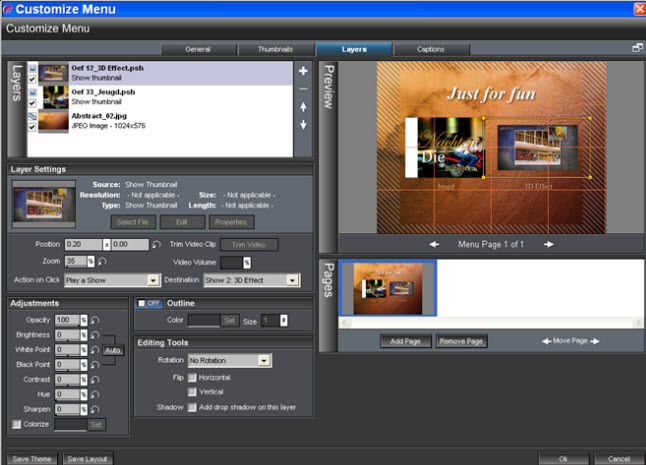
- Layers (Capas): Esta sección muestra las diferentes capas. La capa seleccionada esta resaltada y los otras se muestran junto con sus detalles. Ten en cuenta que el fondo también se trata como una capa.
- Layer Settings (Ocupación de Capas): Esta sección contiene lo siguiente:
- [Position]: la ubicación de la miniatura o ícono.
- [Zoom]: el factor zoom.
- [Action on Click]: Esto determina la acción si se hace clic en el ícono.
- [Destination]: Esto esta relacionado a [Action on Click]. Puedes determinar la acción cuando haces clic en el botón [Action on Click].
Si utilizas un vídeo en lugar de una imagen, encontrarás botones que se pueden utilizar para recortar el vídeo. Esta función de recorte de vídeo no es requerida para una diapositiva normal. Por lo tanto, dependiendo de la diapositiva, algunos de los botones pueden o no estar disponibles.
-
- Adjustments (Ajustes): En esta sección verás una serie de opciones que puedes utilizar para personalizar la imagen que estas utilizando como ícono. Estas opciones ya fueron discutidas cuando discutimos las diapositivas.
- Outline (Marco): Con esta opción, puedes tener un borde alrededor de la imagen con un color particular y también puedes ajustar el grosor. Aquí puedes ver que éste es bastante grueso.
- Editing Tools (herramientas): Esto te permite rotar la imagen, colocarla en forma horizontal o vertical, y tener una pequeña sombra en ella, la cual es muy clara.
Captions (Texto)
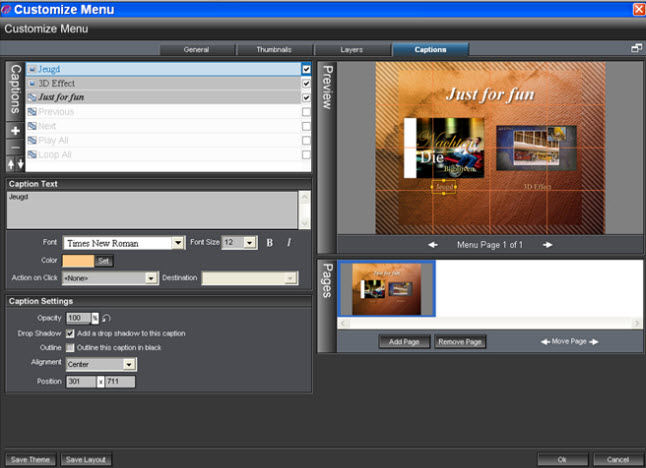
Captions (Texto): Este cuadro de texto muestra el texto en las diferentes capas. Puedes hacer que cada capa este activa ajustando el texto a tu gusto.
Puedes añadir y eliminar texto (+ o -). También puedes mover el texto con las teclas de flecha.
Caption Text (títulos): Cómo en las otras pantallas en las cuales puedes editar el texto, tienes entre [Font] (fuente), [Font Size] (tamaño), y [Color] (color) para elegir.
Haz clic en [Action] y [Destination] los cuales están disponibles y son adaptables para algunos textos.
Caption Settings (Configuración de textos): Esto contiene algunas opciones para personalizar el texto.
- [Opacity]: controla el brillo
- [Drop Shadow]: coloca una sombra clara en el texto
- [Outline]: coloca un borde claro alrededor del texto
- [Aligment]: aquí tienes algunas opciones de alineamiento
- [Position]: especifica la ubicación del texto
Crear un archivo .EXE
- Lo único que nos queda es crear un archivo .EXE. Haz clic en el botón [Create] en la parte inferior de la pantalla y selecciona la carpeta correcta en la cual deseas guardar el archivo, por último dale el nombre correcto.


