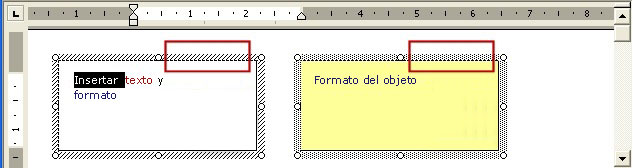Insertar “AutoFormas”
“Word” nos ofrece múltiples herramientas para insertar objetos en nuestro “documento”.
Una de ellas es “Insertar” (“Insert”) en la barra de menú.
Otra es la barra de herramientas “Dibujar” (“Draw”).
Para abrirla, hacemos clic en “Ver” (“View”) – “Barras de herramientas” (“Tool bar”) – “Dibujo” en la barra de menú.
![]()
La “barra de herramientas Dibujo” permite insertar varios objetos como líneas, flechas, círculos, rectángulos, etc en nuestro documento.
 opciones de dibujo
opciones de dibujo múltiples formas
múltiples formas dibujar flechas
dibujar flechas Elipse
Elipse WordArt
WordArt Insertar Imagen prediseñada
Insertar Imagen prediseñada modificar / elimina
modificar / elimina cambiar color de texto
cambiar color de texto seleccionar estilo de línea
seleccionar estilo de línea efectos de sombra
efectos de sombra
 seleccionar flechas
seleccionar flechas dibujar líneas
dibujar líneas Rectángulo
Rectángulo dibujar área de texto
dibujar área de texto dibujar área de texto
dibujar área de texto Insertar imagen
Insertar imagen cambiar / eliminar color de línea
cambiar / eliminar color de línea grosor de línea
grosor de línea seleccionar estilo de flecha
seleccionar estilo de flecha efectos 3D
efectos 3D
Si usted no lo ve, fíjese en la parte inferior de su “Documento”.
Veamos primero las “Autoformas” (“Autoshape”).
Cuando haga clic en éstas, aparecerá un menú desplegable con varias opciones:
“Líneas” (“Línes”)
“Conectores” (“Connectors”)
“Formas básicas” (“Basic Shapes”)
“Flechas de bloque” (“Block Arrows”)
“Diagrama de flujo” (“F’lowchart “)
“Estrellas y Baners” (“Stars and Banners”)
“Llamadas” (“Call Outs”)

Todos ellos tienen además sus propios submenús, a partir de la cual podemos tomar una decisión.
Seleccione la forma que desee, y haga clic y arrastre en su “Documento” hasta donde desea el objeto.
En las versiones 2003 y XP hay una casilla añadida a su “Documento”.
Si no va a utilizarla puede eliminarla seleccionándola y presionando la tecla “Suprimir”.
También tenga en cuenta que la parte superior de la barra azul representa el submenú.
Cuando movemos el cursor del ratón aquí, se convierte en cuatro flechas.
A continuación, tiene la opción de “arrancar” este submenú, y ponerlo donde desee en el “documento”.
>Esto es útil cuando queremos dibujar varios objetos. Así que no es necesario hacer clic en “Autoformas” y elegir el submenú cada vez.
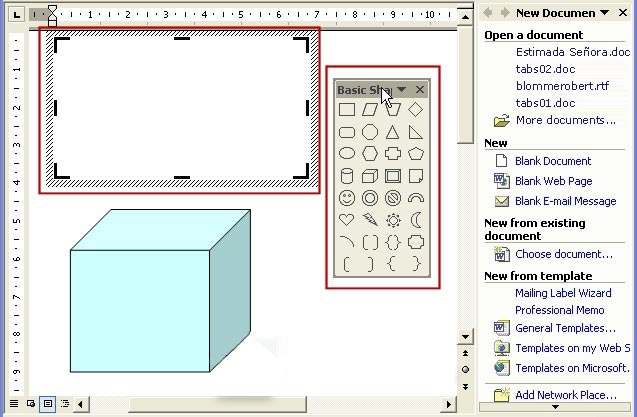
No entre en pánico cuando este submenú se cierre.
Basta con hacer clic de nuevo en “Autoformas”, y aparecerá.
Una vez que han llegado a la “autoforma” en su “Documento”, puede darle formato.
Para ello, haga clic en el objeto y seleccione “Formato de autoforma” (“Format Autoshape”).
En el cuadro de diálogo que aparece, podemos entrar en nuestras preferencias en diferentes pestañas.
Insertar líneas, flechas, rectángulos y óvalos
Estos objetos pueden ser incluidos muchas veces.
Seleccione la forma que desee, y haga clic y arrástrelo a su “documento” donde usted lo desee.
Una vez más, aparece un cuadro que se puede quitar si no lo desea.
Cuando se desea dibujar varios objetos del mismo tipo, haga doble clic en el botón correspondiente.
El botón permanece seleccionado. Haga clic y arrastre a la posición deseada en el “Documento”. Después de que su producto es insertado, haga clic en el botón del objeto de dibujo para “anular la selección” o pulse la tecla ESC en su teclado.
Para dibujar cuadrados y círculos, mantenemos la tecla Shift en nuestro teclado pulsada.
Insertar “WordArt”
Podemos utilizar “WordArt” para crear textos que requieren atención.
Para insertar “WordArt” en nuestro “Documento”, hacemos clic en el botón “WordArt”.
Esto abre la “Galería de WordArt”:

Elegimos un estilo y haga clic en Aceptar.
En la siguiente ventana elegimos un tipo de letra y el tamaño.
Y haga clic en Aceptar.

Para dar formato al objeto de “WordArt” , haga clic derecho en el objeto.
Añadir “Color de relleno”, “Color de línea” y “Color del texto”
Además del “Color de relleno” en la barra de herramientas hay una flecha de color negro. Si pulsamos sobre esto, entonces podemos determinar un color de la paleta de colores que aparece.
Pero bajo esta paleta de colores que tenemos la opción de “Efectos de relleno” (“Fill effects”).
Cuando haga clic en este, aparecerán los “Efectos de relleno” (“Fill effects”).
En este cuadro de diálogo tenemos cuatro pestañas que determinan los pasos de nuestro objeto.
Las posibilidades son enormes, hay que probarlas todas.
Lo mismo sucede con el “Color de Línea”. Podemos elegir un color o podemos elegir la opción “Patrón de Líneas”.
En “Patrón de Líneas” tenemos una ficha, que determina el patrón y el color de fondo y primer plano.
Al hacer clic en la flecha al lado de “Color del texto”, nos da una paleta de colores de los que más podemos elegir el color para el texto.
Determinar “Estilo de línea”
Al hacer clic en los siguientes tres botones: “Estilo de línea”, “Estilo de guión” y “Estilo de flecha” se abre un menú en el que elegimos el estilo de la línea.



“Efecto Sombra”
El “efecto sombra” es otro efecto agradable e incluso un mejor aspecto a nuestro objeto.
Podemos crear una sombra para “WordArt”, algunos tipos de “Autoformas”, formas básicas, líneas y todos los objetos de ese tipo.
En primer lugar dibujamos nuestro objeto en nuestro “documento”.
Seleccione el objeto y pulse el botón “Sombra”.
En el menú emergente, haga clic en el efecto de sombra que desee.
Eso es todo, la sombra se agrega a su artículo.

Podemos establecer las propiedades del efecto de sombra.
Basta con hacer clic de nuevo en el botón “sombra” y elegir la opción “Configuración de sombra” (“Shadow Settings”) en el menú desplegable.
Se abre la barra de herramientas “Configuración de sombra”.
Aquí tenemos 6 botones con los que podemos ajustar las propiedades de la sombra.
- activar / desactivar la sombra
- sombra hacia arriba
- sombra hacia abajo
- sombra hacia la izquierda
- sombra hacia la derecha
- color de sombra
“Efecto 3D”
El “efecto 3D” botón es aproximadamente igual que el botón sombra.
En primer lugar, seleccione el objeto.
Luego haga clic en el botón “3D efectos”.
En el menú desplegable, escogemos el tipo de “efecto 3D”.
Hacemos clic de nuevo en el “efecto 3D” y elegir la opción “Ajustes 3D”.
Esto abre la barra de herramientas “configuración 3D”.

En los barra de herramientas “Ajustes 3D”, tenemos 10 botones que tenemos para establecer las propiedades del objeto 3D.
- activar / desactivar 3D
- inclinar hacia abajo
- inclinar hacia arriba
- inclinar hacia la izquierda
- inclinar hacia la derecha
- Profundidad
- Dirección
- Iluminación
- Superficie
- Color 3-D
La descripción de los botones de arriba es clara y no necesita mayor explicación.
Uso del botón “Dibujar”
Este botón se encuentra en el extremo izquierdo en la “barra de herramientas Dibujo”.
Cuando hacemos clic en él, aparecerá un menú emergente:
Aquí aparecen estas opciones:
- “Agrupar” (“Group”)
Para ello se seleccionará un mínimo de dos objetos y haga clic en el grupo, si seleccionamos el objeto agrupado y haga clic en el botón de nuevo, se “desagrupan” - “Ordenar” (“Order”)
Esto nos permite reordenar el fondo, primer plano, texto, etc - ” Rotar o Girar” (“Rotate or Flip”)
Esto hace girar el objeto hacia la izquierda o la derecha, o podemos colocarlo en forma horizontal o vertical. - “Ajustar Texto” (“Text Wrapping”)
Cambia el texto en frente del objeto - “Cambiar AutoForma” (“Change AutoShape”)
Con este botón, se puede alterar la forma del objeto, sin tener que volver a dibujar.

Insertar texto en objetos
Para colocar texto en un objeto, haga clic con el ratón en el objeto y seleccione “Agregar texto” (“Agregar texto”).
En el cuadro de texto que aparece, escriba el texto.
Obviamente, no se puede insertar texto en líneas, flechas y etc
Insertar cuadros de texto
Para añadir cuadros de texto en nuestro “documento”, seleccionamos el “Cuadro de texto” (“Text Box”) y haga clic y arrastre en nuestro “documento” para obtener el alto y ancho deseado para el texto.
Cuando el borde de la caja se compone de barras / / / / / /, podemos escribir el texto y dar formato al texto.
Cuando el borde de la caja muestra pequeños puntos, significa que el texto está seleccionado y se puede dar formato al cuadro de texto.