Het maken van een nieuwe werkmap (Workbook)
Om een nieuwe werkmap te maken klikken we in de menubalk op Bestand – Nieuw (File – New)
Of klik simpelweg op de knop Nieuw ![]() op de standaard werkbalk.
op de standaard werkbalk.
Wanneer je gebruik maakt van Excel XP of 2003 en je selecteert Bestand – Nieuw (Blank Workbook), zal het takenvenster openen, waaruit je Nieuwe Werkmap kiest.
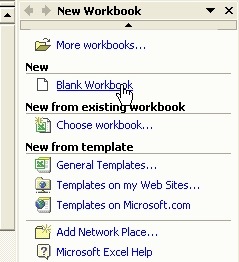
Wanneer je gebruik maakt van Excel ’97 of 2000 en je selecteert Bestand – Nieuw, zal er een dialoogvenster verschijnen waarin je Werkmap selecteert uit de tab “General”.
Klik dan op OK.
Opslaan van een werkmap
Na het invoegen van gegevens in ons nieuw werkblad moeten we dit opslaan om de informatie niet te laten verloren gaan.
We klikken hiervoor op de knop Opslaan (Save) ![]()
Selecteer een map waarin je het bestand wil opslaan, geef het een naam, en klik op OK.
Vergeet niet waar je het bestand hebt opgeslagen en zeker niet hoe je het bestand hebt genoemd.
Dit kan je later wanneer je het bestand terug wil bewerken een hoop tijd besparen.
Sluiten van bestanden
Om een bestand te sluiten klikken we in de menubalk op Bestand – Sluiten (File – Close),
Of klikken we op de X in de rechterbovenhoek van onze werkmap.
Opgelet, klik niet op de X in de rechterbovenhoek van de applicatie, want dan sluit je het programma Excel.
Excel zal je waarschuwen of je het bestand wil opslaan, klik ja indien je dat wenst, klik nee indien dat niet nodig is.
Openen van bestanden
Wanneer je een bestand wil openen, is het eerste wat je moet weten is waar dit bestand zich bevind.
Is het ergens in een map op je harde schijf, is het op een cd-rom of op een floppy disk.
Eénmaal je weet waar de file zich bevindt, klik je op de knop “Open”.
Een dialoogvenster verschijnt, zoek het bestand, selecteer het en klik op Open.
Wens je meerdere bestanden te openen, hou je de Shift-knop ingedrukt op je toetsenbord, selecteer alle bestanden en klik op “Open”
In de versie Excel 2000, XP en 2003 hebben we aan de linkerzijde van het dialoogvenster shortcuts naar veel gebruikt mappen.
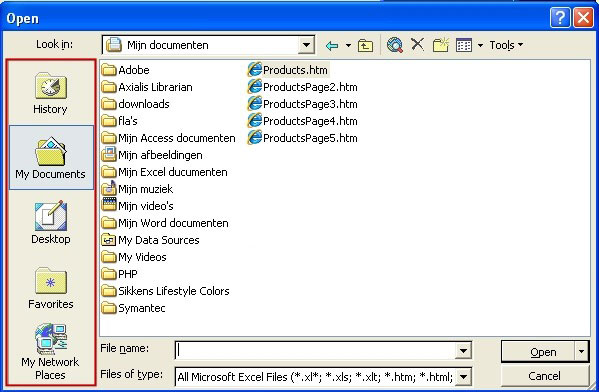
Cellen selecteren
Wanneer we een nieuwe werkmap openen, is de geselecteerde cel steeds A1.
Je kan je muisaanwijzer gebruiken om te klikken in gelijk welke cel om deze “actief” te maken.
We kunnen de pijltjes op ons toetsenbord gebruiken om door de cellen te scrollen.
Er zijn veel verschillende manieren om cellen te selecteren, hieronder vind je een lijst:
| pijltjestoets “UP” | beweegt de actieve cel één omhoog |
| pijltjestoets “DOWN” | beweegt de actieve cel één omlaag |
| pijltjestoets “LEFT” | beweegt de actieve cel één links |
| pijltjestoets “RIGHT” | beweegt de actieve cel één rechts |
| Page Up toets | beweegt de actieve cel één pagina omhoog |
| Page Down toets | beweegt de actieve cel één pagina omlaag |
| Alt + Page Up toets | beweegt de actieve cel één pagina naar links |
| Alt + Page Down toets | beweegt de actieve cel één pagina naar rechts |
| Ctrl + Home toets | beweegt de actieve cel naar de hoogst linkse cel |
| Ctrl + End toets | beweegt de actieve cel naar de laagst rechtse cel |
| Tab toets | beweegt de actieve cel één rechts |
| Shift + Tab toets | beweegt de actieve cel één links |
| Enter toets | beweegt de actieve cel één naar onder |
| Shift + Enter toets | beweegt de actieve cel één naar boven |
Tekst invoegen in cellen
In Excel wordt een combinatie van nummers en tekst in één cel behandeld als tekst.
Tekst zal automatisch links uitlijnen.
Wanneer we tekst invoeren in een cel, bevindt Excel zich in “Enter toestand”
(weet je nog, vorige les – Status Balk).
Excel zal pas in de “Ready toestand ” komen wanneer we op de knop Enter van ons toetsenbord hebben gedrukt.
En het is enkel in de “Ready toestand” dat we tekst en cellen kunnen opmaken.
Dus klik eerst de Enter toets, kies daarna terug de cel, en dan pas kunnen we de tekst in Vet, Rood of wat dan ook opmaken.
Lange teksten zullen volledig worden getoond verspreid over verschillende cellen, zolang er in de cel rechts ernaast niks is ingevuld. vb:
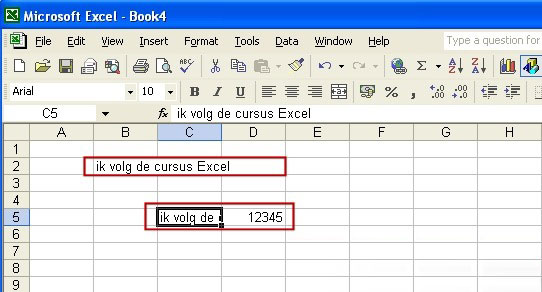
Teksten worden dan wel afgebroken, doch de informatie in de cel blijft behouden.
We kunnen de tekst, d.m.v. het aanpassen van de kolombreedte, in z’n geheel laten zien, door te klikken en te slepen op het streepje tussen twee kolommen.
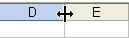
Meer hierover in een volgende les.
Getallen invoegen in cellen
In Excel kunnen getallen uitsluitend bestaan uit nummers, er mogen geen letters in voorkomen, anders wordt dit niet aanzien als een getal maar als een tekst.
En bij mijn weten kunnen we met tekst nog steeds geen berekeningen maken.
Dus gebruiken we enkel getallen (positief of negatief) eventueel voorzien van een komma.
Wanneer een getal de breedte van een kolom overschrijd, zal dit worden weergegeven als:
1. ponden notatie: ######
of als
2. wetenschappelijke notatie: 1.34 E+10.
In beide gevallen kunnen we hier niet teveel uit opmaken dus passen we de breedte van de kolom aan.
Hoewel,
bij de ponden notatie zal dit wel lukken, maar bij de wetenschappelijk notatie moeten we eerst de opmaak van de cel wijzigen.
We klikken op de komma-knop ![]() , de getallen worden leesbaar en de kolombreedte past zich automatisch aan.
, de getallen worden leesbaar en de kolombreedte past zich automatisch aan.
Automatische invoer (AutoComplete)
Sinds ’95 hebben we in Excel de handige functie “Automatisch aanvullen” dat ons helpt bij weerkerende informatie het woord automatisch aan te vullen.
bvb.: we typen het woord printer in de cel A1 en klikken op Enter.
Wanneer we nu in cel A2 beginnen typen met p, zal Excel zelf de rest van het woord printer aanvullen.
Wensen we helemaal dit woord niet, typen we gewoon verder
Deze automatische invoer kunnen we ook afzetten.
Klik op het menu ‘Extra’ (Tools) en kies ‘Opties’ (Options), in het tabblad ‘Bewerken’ (Edit) klikken we op het selectievakje ‘Automatisch aanvullen voor celwaarden’ (Enable AutoComplete for cell values), zodat het vinkje verdwijnt.
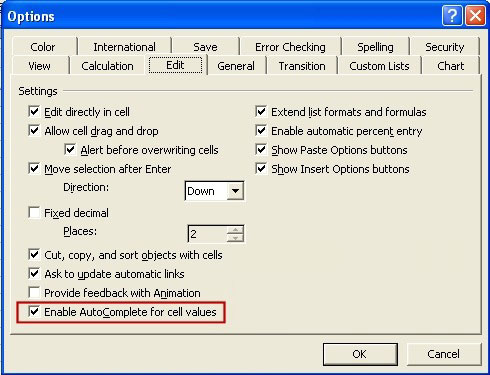
Maak zelf een lijst
Hebben we regelmatig dezelfde lijsten nodig dan kan je in Excel zelf aangepaste lijsten maken, zo is het handig een bestaande reeks steeds opnieuw automatisch in te vullen :
Type eerst je lijstje in Excel:
Dan klik je op Extra (Tools) en kies Opties (options)
In het Optiesvenster kiezen we voor het tabblad “Aangepaste lijst” (Custom List)
Klik op de knop Bereik (Range)
Selecteer alle cellen op het werkblad en klik op Enter
Klik onderaan op de optie ‘Importeren’ (Import)
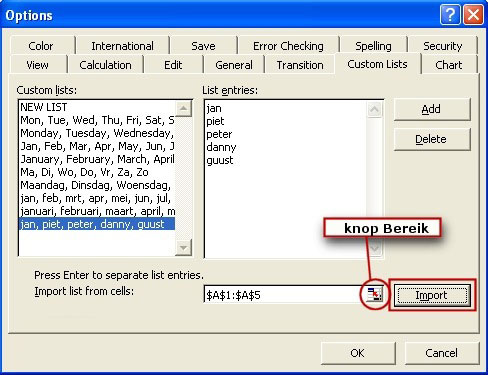
En klik op Ok.
Nu kan je ook deze lijst in alle werkbladen en in alle werkmappen van Excel gebruiken voor het automatisch doorvoeren, typ het eerste item en sleep met de vulgreep naar onder of naar links.
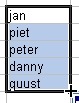
Merk op in de linkse helft van het dialoogvenster, zijn er standaard lijstjes aanwezig in Excel.
Meer hierover in les 3 – AutoVullen.
Inzoomen/Uitzoomen van het werkblad
We kunnen de weergave van ons werkblad vergroten of verkleinen.
Hiervoor gebruiken we de knop “Zoom” ![]()
We kunnen in of uitzoomen op percentage dat we kiezen uit de lijst of manueel intypen,
of op een bepaalde selectie.
Selecteer eerst de velden waarop je wil inzoomen, of uitzoomen, en klik dan op de keuze Selectie (Selection) in het dropdown-menu van de knop Zoom
Bewerken van meerdere werkmappen
Er zullen momenten zijn dat we gegevens uit een werkmap willen kopiëren naar een andere werkmap.
We openen beide werkmappen in Excel, en selecteren de te kopiëren gegevens in onze “bron”-werkmap.
Om te navigeren tussen onze verschillende werkmappen klikken we op Venster (Window) in de menubalk. In het dropdown-menu die zich opent vinden we al onze geopende werkmappen terug.
Die met het vinkje vooraan is die waarin je momenteel aan het werken bent.
We klikken op de knop Kopiëren (copy)![]()
Dan openen we ons tweede werkblad, selecteren de cel waar we de gegevens willen invoegen.
En klikken op de knop Plakken (Paste) ![]()
Werkmappen andere naam geven
Eénmaal je het bestand hebt opgeslagen, kun je later nog steeds zijn naam wijzigen.
Je kunt ook bestanden die zijn gewijzigd of waarin helemaal niks is gebeurd opslaan onder een andere naam, of op een andere locatie.
Kies dan gewoon in de menubalk voor Bestand
(File) – Opslaan als… (Save as..)


