Het gebruik van formules.
We gebruiken formules om waarden te berekenen, of wiskundige functies toe te passen op cellen.
Er zijn twee manieren om deze formules te schrijven:
Syntax door middel van een Bereik, of de Simpele Syntax.
Syntax betekent de manier waarop de formules worden geschreven.
We kunnen ook beide “Syntaxen” gebruiken voor meer ingewikkelde formules.
We gebruiken de “Simpele Syntax” om verschillende berekeningen uit te voeren op verschillende cellen.
We gebruiken de “Bereik Syntax” als we slechts één berekening willen uitvoeren op verschillende cellen.
Formules kunnen we later altijd wijzigen.
Selecteer hiervoor de cel met de formule, en in de formulebalk kun je de wijzigingen aanbrengen.
Simpele Syntax formules
Om een formule te maken selecteren we eerst de cel waar we het resultaat wensen te hebben.
Dan typen we een =teken in de formulebalk, formules beginnen ALTIJD met een = teken.
En dan pas typen we onze formule.
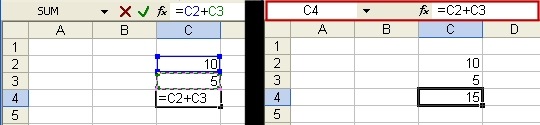
Klikken we op Enter dan geeft Excel ons het resultaat in ons werkblad.
Merk wel op dat de inhoud van de cel C4 nog steeds onze formule is.
Geeft Excel de formule toch als tekst weer, kijk dan eerst eens of je geen spatie hebt getypt voor het = teken. Een formule MOET beginnen met het = teken.
Nogmaals, de daadwerkelijke inhoud van de cel zal de formule zijn, maar de weergave in de cel zal het resultaat zijn.
vb:=A1+A2+A3+A4
Juist hetzelfde wat we geleerd hebben op school.
Bereik Syntax formules
Wanneer we Bereik Syntax formules willen ingeven, beginnen we net als in de Simpele Syntax formule, met het eerst selecteren van de cel waar we het resultaat willen, en dan typen we een = teken in de formulebalk.
Vervolgens typen we de functie, gevolgd door open haakjes “(” gevolgd door het Bereik, en als laatste sluiten we de haakjes “)”, en klikken op Enter.
We gebruiken geen spaties in onze formules.
vb: =SUM(A1:A4)
We beginnen dus met het = teken, dan de functie en dan tussen haakjes het Bereik
Indien we beide Syntaxes gebruiken in één formule zou dit er zo kunnen uitzien: =SUM(C2:C3)*21%
In het eerste gedeelte gebruiken we een bereik,in het tweede gedeelte een berekening
Formules die refereren naar een cel, zullen onmiddellijk worden aangepast als de inhoud van deze cel wordt gewijzigd. Hierdoor moeten we niet steeds de formules updaten.
Dit is één van de beste eigenschappen van Excel, en één van de redenen waarom we zo weinig mogelijk getallen ingeven in formules.
Wanneer we cel-adressen invoegen in een formule, kunnen we deze intypen, of gewoon klikken met de muis in de cel, of door te klikken en te slepen het Bereik van cellen selecteren dat we willen ingeven.
Is de formule ingegeven klikken we op de Enter-toets, en zien onmiddellijk het resultaat.
Rekenkundige bewerkingen :
| Optellen | + | Vermenigvuldigen | * |
| Aftrekken | – | Percentage | % |
| Delen | / | Machtsverheffing | ^ |
Excel hanteert een welbepaalde volgorde bij de berekeningen.
Indien je meerdere bewerkingen wil opnemen in één formule wordt het iets moeilijker.
Excel zal eerst het percentage berekenen, dan de machtsverheffing uitvoeren, dan vermenigvuldigen of delen die op hetzelfde niveau behandeld worden en steeds van links naar rechts worden uitgevoerd, en tenslotte optellen en aftrekken die ook op hetzelfde niveau behandelt worden en ook van links naar rechts worden uitgevoerd vb:
| 1.percentage | % | |||
| 2.machtsverheffing | ^ | |||
| 3.vermenigvuldigen en delen | * and / | |||
| 4.optellen en aftrekken | + and – |
Formule functies
In een “Bereik Syntax formule” kunnen we slechts één enkele functie geven aan één of meerdere Bereik(en) van cellen.
Er zijn heel wat functies die we kunnen gebruiken zoals Sinus en Cosinus en andere ingewikkelde functies, maar tenzij we op een gespecialiseerd gebied als boekhouder, of ingenieur bezig zijn, zullen we deze haast nooit gebruiken.
De meest voor de hand liggende functies die we wel zullen gebruiken zijn:
Som(Sum) , Gemiddelde (Average), Max (Max), Min (Min) en Aantal (Count).
Het gebruik van AutoSom
Heel vaak gebruiken we Excel om totalen van kolommen of rijen te berekenen.
Zo vaak zelfs dat ze bij Excel er een knop “AutoSum” ![]() voor hebben toegevoegd
voor hebben toegevoegd
Deze knop berekent automatisch de totalen van rijen of kolommen.
Hiervoor kiezen we een lege cel aan het eind van een kolom of rij.
We klikken op de knop AutoSum.
Excel doet ons een voorstel van welk bereik hij het totaal wil berekenen.
Indien het voorstel niet correct is, klik en sleep je over de cellen die je wel in je Bereik wil zien.
En ten slotte klikken we nogmaals op de knop AutoSum, of klikken we op de knop Enter.
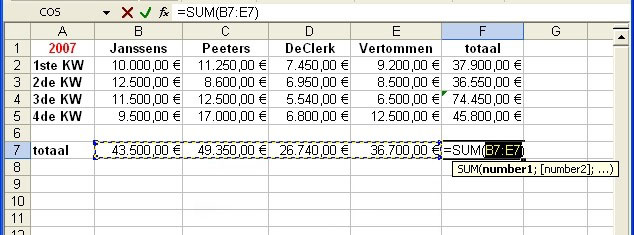
Een tweede manier om dit te doen is, alle cellen in je Bereik selecteren + 1 lege cel, en te klikken op de knop AutoSum.
Excel geeft je het totaal van de cellen weer in de lege cel.
In Office XP en 2003, de AutoSum knop is niet enkel gelimiteerd voor het berekenen van de som.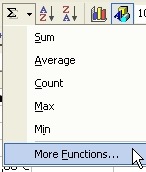
Wanneer je op het zwarte pijltje klikt aan de rechter kant, heb je meer keuze van functies in een dropdown-menu.
Mocht het zijn dat de functie die jij zoekt er niet tussen staat, klik je op de selectie Meer Functies…(More Functions…)
Meer hierover in het volgende deel van deze les.
Het ingeven van Functies (XP en 2003)
In Excel XP en 2003 kunnen we functies ingeven op drie manieren:
- In de Menubalk klik je op Insert – Function
- Klik op de fx knop in de formule balk
- Of kies “Meer Functies…” uit de dropdown-lijst die je ziet wanneer je het zwarte pijltje naast de AutoSomknop klikt.
Wanneer je één van deze acties uitvoert verschijnt het “Insert Function” dialoogvenster :
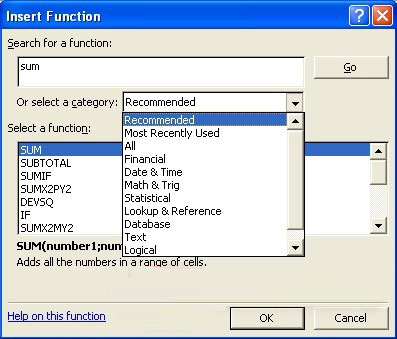
In het “Insert Function” dialoogvenster kunnen we zoeken naar een functie, door een paar woordjes te typen in het “Search for a function:” tekstvak, en te klikken op Go.
Een lijst zal verschijnen met aangewezen functies waaruit we een keuze kunnen maken.
Klik op een functie om z’n Syntax(schrijfwijze) en een omschrijving te zien van deze functie.
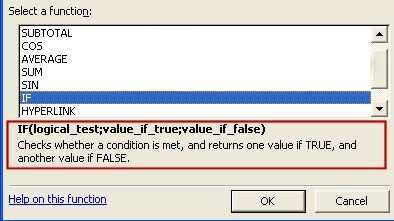
Of we kunnen een functie kiezen uit de dropdownlijst door te klikken op het pijltje naast “Select a category:”
Indien je de All categorie kiest, zie je een alfabetische lijst van alle functies in Excel.
Ook hier kunnen we een functie selecteren en z’n Syntax en omschrijving zien.
Eénmaal een functie geselecteerd, klik je op de OK knop onderaan.
Dit geeft ons het “Function Arguments” dialoogvenster.
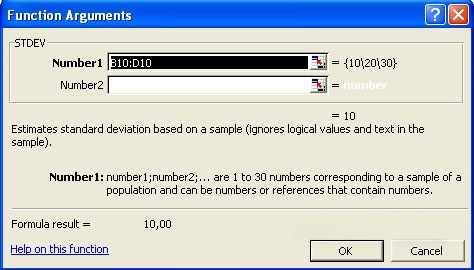
Hier kunnen we de “Collapse/Expand Dialog Box” knop ![]() drukken om het dialoogvenster te verkleinen om het ons makkelijker te maken een Bereik te selecteren in ons werkblad :
drukken om het dialoogvenster te verkleinen om het ons makkelijker te maken een Bereik te selecteren in ons werkblad :

Dan selecteren we het Bereik waar we de functie op willen toepassen.
We klikken nogmaals op de knop “Collapse/Expand Dialog Box” knop ![]() , en klikken op OK in het “Function Arguments” dialoogvenster, om de functie toe te voegen in ons werkblad.
, en klikken op OK in het “Function Arguments” dialoogvenster, om de functie toe te voegen in ons werkblad.

Bewerken van een Bereik (XP en 2003)
We kunnen het Bereik van een formule nog steeds wijzigen, nadat we deze hebben ingegeven.
Om dit te doen dubbelklikken we op de cel met de formule.
Dit geeft onze cel weer als een formule, in plaats van de waarde, en geeft het Bereik aan in een blauw kader.
Brengen we onze muisaanwijzer nu over één van de hoeken van het kader, kunnen we dit vergroten of verkleinen om ons Bereik te wijzigen.
Brengen we onze muisaanwijzer over een lijn van ons kader kunnen we het hele Bereik verslepen naar een ander plaats.
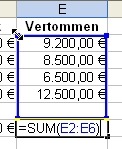
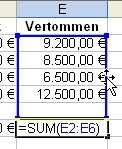
Wanneer je één van beide doet, zal de formule zich automatisch aanpassen.
AutoCorrect Formule
Wanneer je een formule slecht ingeeft zal Excel je proberen te assisteren in het schrijven van de juiste Syntax. Wanneer je extra bewerkingen of spaties invoegt, zal Excel een dialoogvenster weergeven waarin hij een juist syntax voorstelt:
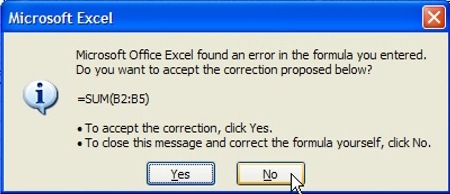
Klik Yes om het voorstel te accepteren, klik No om zelf de fout te herstellen.
AutoBerekenng (AutoCalculate)
AutoCalculate is een tijdelijk hulpmiddel dat de resultaten van eenvoudige berekeningen, zonder een formule te moeten typen, toont in de Status balk.

Selecteer het Bereik in ons werkblad
Klik je nu met de rechtse muisknop op de Statusbalk, dan zien we een keuzelijst waaruit we onze keuze kunnen maken.
We kunnen kiezen uit None, Average, Count, Count Nums, Max , Min en Sum
Welke keuze je ook maakt, het resultaat zal, zolang ons Bereik blijft geselecteerd, in de Statusbalk aanwezig zijn.


