Uso de “Fórmulas”
Utilizamos la “Formula” para calcular valores, o ejecutar una (s) “Función”(es) matemática (s) en las”Celdas”.
Existen dos maneras de escribir estas “Formula”(s)
Por medio de una “Sintaxis de Rango”, o una “Sintaxis Simple”.
“Sintaxis” significa la manera de escribibir una (s) “Formula”(s)
Se pueden ejecutar ambas para obtener una (s) “Formula”(s) más complejas.
La “Sintaxis Simple” se utiliza para hacer diferentes cálculos en diferentes “Celdas”.
La “Sintáxis de Rango” se utiliza sólo si se desea hacer el cálculo en un “Rango” de las “Celdas”.
Siempre se podrá cambiar una “Formula” luego.
Para hacerlo, seleccione la celda que contiene la “Formula” en la barra de “Formula” y haga los cambios.
Fórmulas de “Sintaxis Simple”.
Para una “Formula”, primero seleccione la celda donde desea que se muestre el resultado.
Luego escriba el signo de ‘=’ en la barra de “Formula”. Una “Formula” siempre comienza con un signo de ‘=’.
Posteriormente, escriba la “Fórmula”.
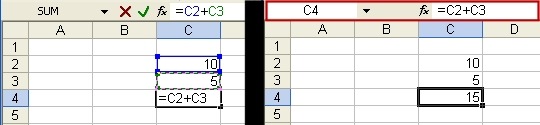
Cuando presiona “Enter”, se muestra el resultado en la “Hoja de Cáculo” de Excel.
Observe que el contenido de la celda C4 sigue siendo la “Formula”.
Excel muestra la “Formula” como texto, por lo que debería observarse si usted escribió un espacio delante del signo de ‘=’. Una “Formula” debe comenzar con el signo de ‘=’.
Aunque el contenido real de una celda es una “Formula”, la celda muestra el resultado.
Ejemplo: = A1 + A2 + A3 + A4
Es exactamente lo mismo que se aprende en la escuela.
Fórmulas “Sintaxis de Rango”
Si desea introducir fórmulas de “Sintaxis de Rango”, puede comenzar como lo hizo con las fórmulas de “Sintaxis Simple”, primero seleccione la celda en la que desea que se muestre el resultado y luego escriba el signo de ‘=’ en la barra de “Formula”.
Luego escriba la función, seguido de un paréntesis abierto “(” , seguido por el rango, y finalmente cierra el paréntesis “)”, y presiona “Enter”.
No utilice espacios en las fórmulas.
Ejemplo: = SUM (A1: A4)
Si se comienza con el signo de =, entonces se escribe la función y el “Rango” en paréntesis
Si se utilizan ambas sintaxis en la “Formula”, quedaría así: = SUM (C2: C3)
* 21%
En la primera parte se utiliza una función y en la segunda parte, un cálculo
La (s) “Fórmula”(s) de una celda cambiará automáticamente cuando el contenido de esa celda se cambie. Esto
quiere decir que no siempre se necesitan cambiar las fórmulas.
Esta es una de las mejores características de Excel, y una de las razones por las que hay una entrada mínima de números en la (s) “Fórmula”(s).
Cuando se introducen direcciones en las celdas en una “Formula”, simplemente se escribe, o sólo se hace clic dentro de la celda, se selecciona y se arrastra el rango seleccionado de celdas en el que se quiere introducir.
Si se escribe la“Formula” se presiona la tecla “Enter”, y aparece el resultado inmediatamente.
Operaciones Aritméticas:
| Suma | + | Multiplicación | * |
| Sustracción | – | Porcentaje | % |
| División | / | Exponente | ^ |
Excel utiliza un orden específico en los cálculos.
Si desea grabar operaciones múltiples en una “Formula”, es de alguna manera un poco más complicado.
Excel calculará el porcentaje primero, luego se ejecuta el exponente, las multiplicaciones o divisiones se ejecutan al mismo nivel, de izquierda a derecha y finalmente se ejecutan la suma y resta, al mismo nivel, de izquierda a derecha. Ejemplo:
| 1.Porcentaje | % | |||
| 2.Exponente | ^ | |||
| 3.Multiplicación y división | * y / | |||
| 4.Suma y resta | + y – |
Funciones de la “Fórmula”
En una fórmula de “Sintaxis de Rango” sólo se le puede dar una función simple a una o más áreas de las celdas.
Existen muchas funciones que se pueden utilizar, tales como Seno y Coseno y otras funciones complejas, sin embargo, casi nunca serán utilizadas, excepto si se trata de un área especializada como Contaduría o Ingeniería.
Las características más comunes que se utilizan son:
“Suma” (“Sum”), “Promedio” (“Average”), “Máxima” (“Max”), “Mínima” (“Mín”) y “Contar” (“Count”).
Uso de “AutoSuma”
A menudo se utiliza Excel para calcular los totales de las columnas o filas.
Y es tan frecuente, que incluso se ha agregado el botón “AutoSuma”  en Excel.
en Excel.
Este botón automaticamente calcula los totales de filas o columnas.
Para este propósito se elige una celda vacía, al final de una columna o fila.
Haga clic en el botón “AutoSuma”.
Excel propone el “Rango” del que se desea calcular el total.
Si el rango propuesto no es correcto, haga clic y arrastre sobre las celdas que desea ver en el “Rango”.
Finalmente haga clic en el botón de “AutoSuma” nuevamente o presione “Enter”.
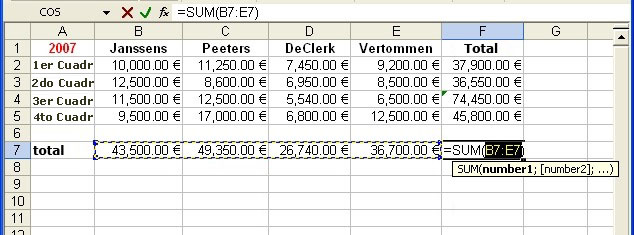
Otra manera de hacerlo es hacer clic en una celda vacía, seleccione todas las celdas del “Rango” y haga clic en el botón de “AutoSuma”.
Excel le da la cantidad total de todas estas celdas en la celda vacía.
En Office XP y 2003, el botón “AutoSuma” no se limita solamente a calcular la suma.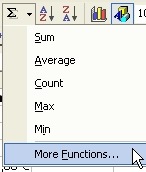
Al hacer clic en la flecha negra al lado derecho, observará más opciones de modos en un menú desplegable.
Si la función que busca no se encuentra en la lista, haga clic en “Más Funciones…” (“More Functions…”)
Encontrará más información en la próxima lección.
Ejecutar “Funciones” (XP y 2003)
Existen tres maneras de ejecutar “Funciones” en Excel XP y 2003:
- En la barra de menú haga clic en “Insertar” – “Función “
- Haga clic en el botón “fx” en la barra de “Fórmula”
- O seleccione “Más Funciones …” de la lista desplegable que se observa cuando hace clic en la flecha negra, al lado de “AutoSuma”.
Cuando se ejecutan algunas de estas opcions, aparece una caja de diálogo “Insertar Función”:
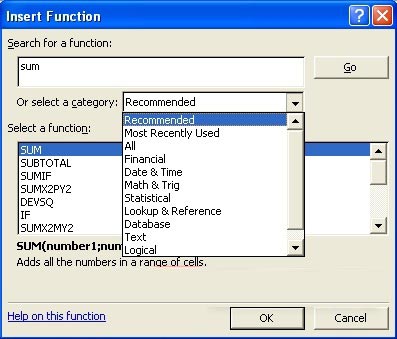
En el caja de diálogo “Insertar Función” se puede encontrar una función al escribir algunas palabras en el cuadro de texto “Buscar función:” y hacer clic en “Ok.”
Aparecerá una lista con las “Funciones” designadas de donde se puede escoger alguna.
Haga clic en alguna para observar una descripción y “Syntax” (deletreo) de esta”Función”.
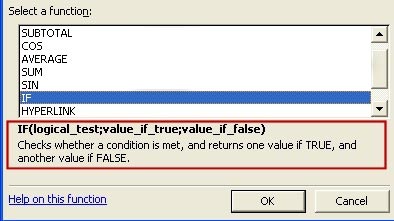
O puede elegir una”Función” de la lista desplegable haciendo clic en la flecha al lado del “Seleccionar categoria:”
Si elige la categoria “Todo”, observará una lista en orden alfabético de todas las “Funciones” de Excel.
Nuevamente, puede seleccionar una “Función” y observar las “Sintaxis” y sus descripciones.
Una vez que seleccione una “Función”, haga clic en el botón OK, ubicado al final.
Aparecerá la caja de diálogo “Función Argumentos”.
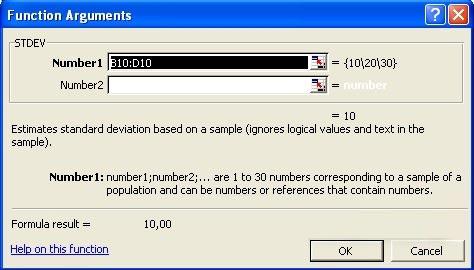
Aquí debe hacer clic sobre el botón “Cerrar/Maximizar Caja de Diálogo” ![]() para cerrar la caja de diálogo y facilitar la selección del “Rango” en la “Hoja de Trabajo”.
para cerrar la caja de diálogo y facilitar la selección del “Rango” en la “Hoja de Trabajo”.

Luego seleccione el “Rango” donde desea ejecutar la “Función”.
De nuevo haga clic sobre el botón “Cerrar/Maximizar Caja de Diálogo” , y haga clic en OK en la caja de diálogo “Función Argumentos”, para agregar la “Función” en la “Hoja de Trabajo”.
, y haga clic en OK en la caja de diálogo “Función Argumentos”, para agregar la “Función” en la “Hoja de Trabajo”.
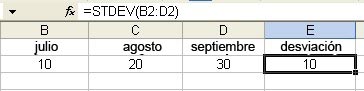
Editar un “Rango” (XP y 2003)
Se puede cambiar el “Rango” en una “Fórmula” luego de haberla introducido.
Para hacer esto, haga doble clic en la celda que contiene la “Fórmula”.
Esto le da a la celda la apariencia de “Fórmula”, en lugar de valor, e indica el “Rango” dentro de un marco azul.
Ahora coloque el cursor en una de las esquinas del marco, puede aumentar o disminuir el “Rango”.
Coloque el cursor sobre una de las líneas del marco y puede arrastrar todo el rango hacia otro lugar.
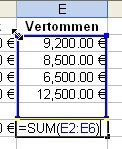
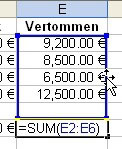
Cuando haga cualquiera de estas dos, la “Fórmula” automáticamente se ajusta.
“AutoCorregir” “Fórmula”
Cuando introduce una “Fórmula”, Excel intentará ayudarle a escribir la “Sintaxis” correcta. Cuando inserte espacios o procesos adicionales, Excel mostrará un cuadro de diálogo proponiendo la “Sintaxis” correcta:
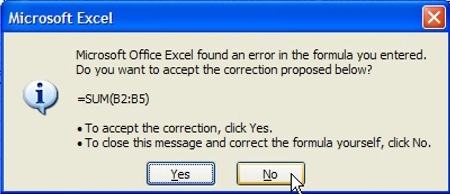
Haga clic en “Sí” para aceptar la sugerencia, o “No” para corregir el error usted mismo.
“AutoCalcular” (“AutoCalculate”)
“AutoCalcular” es un expediente temporal que muestra los resultados de cálculos simples en la Barra de Estado sin tener que escribir la “Fórmula”.
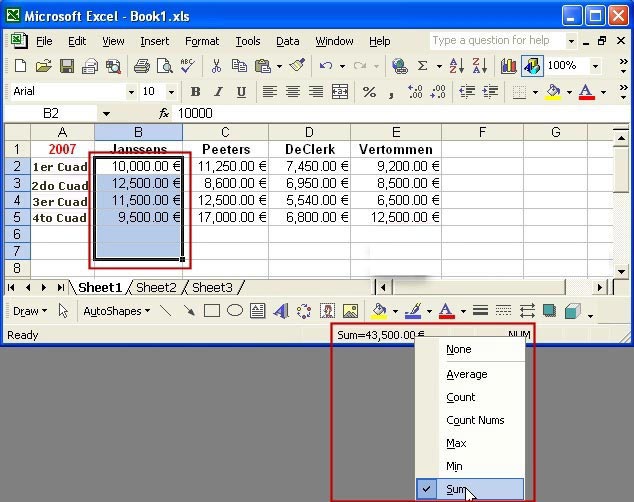
Seleccione el “Rango” en la “Hoja de Trabajo”.
Ahora haga clic con el botón derecho del ratón sobre la “Barra de Estado”. Observe la caja combo donde puede elegir.
Puede elegir “Ninguna”, “Promedio”, “Contar”, “Contar Nums”, “Max”, “Min” y “Suma “.
Cualquiera sea su opción, se mostrará el resultado en la “Barra de Estado” mientras que el “Rango” permanezca seleccionado.


