Crear un nuevo “Libro” (“Libro”)
Para crear un nuevo “Libro”, hacemos clic en el menú “Archivo” y seleccionamos “Nuevo” (“File – New”)
O sólo hacemos clic en “Libro en blanco” en el “Panel de tareas”.
en el “Panel de tareas”.
Si utilizas Excel XP o 2003, selecciona “Archivo” – “Nuevo” (“Blank workbook”). En el “Panel de tareas”, escoge “Libro en blanco”.
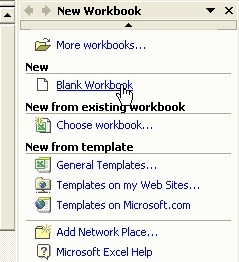
Si utiliza Excel ’97 o 2000, selecciona “Archivo” – “Nuevo”, aparecerá un cuadro de diálogo en el que seleccionará “Libro” en la tabla “General”.
Haga clic en OK.
“Libro”
Luego de introducir datos en el nuevo “Libro” debe guardar la información para no perderla.
Haga clic en el botón “Guardar”. (“Save”) 
Seleccione una carpeta en la que desee guardar el archivo, colóquele un nombre, y haga clic en OK.
Recuerde guardar el archivo y asegúrese de que le haya dado un nombre.
Puede guardarlo tantas veces quiera y “Editar” el archivo luego.
Cerrar archivos.
Para cerrar el archivo haga clic en “Archivo” y seleccione “Cerrar” (“File – Close”),
También puede hacer clic en la X, en la esquina superior derecha del “Libro”.
¡Atención! No haga clic en la X, en la esquina superior derecha de la aplicación porque cerraría el programa “Excel”.
“Excel” le preguntará si desea guardar el archivo, haga clic en SÍ si desea guardarlo o de lo contrario haga clic en NO.
Abrir archivos.
Si desea abrir un archivo, lo primero que debe saber es dónde está ubicado el archivo.
¿Se encuentra en alguna carpeta en el disco duro, en un CD-ROM o en un disquete?
Una vez que localice el archivo, haga clic en el botón “Abrir”.
Aparecerá un cuadro de diálogo, localice el archivo, selecciónelo y haga clic en “Abrir”.
Si desea abrir múltiples archivos, sostenga el botón “Shift” en el teclado, seleccione todos los archivos y haga clic en “Abrir”.
En la versión de Excel 2000, XP y 2003, se encuentran atajos para acceder a las carpetas de uso frecuente, ubicadas a la izquierda del cuadro de diálogo.
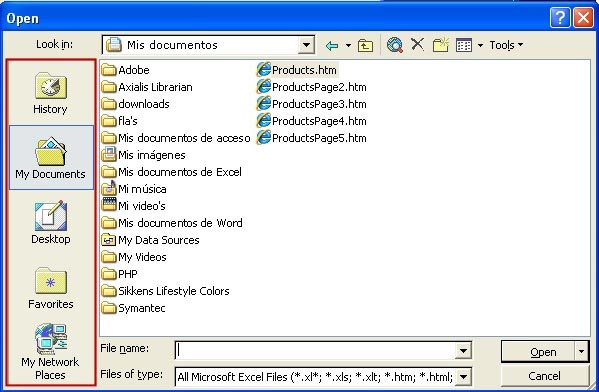
Seleccionar “Celdas”.
Cuando abrimos un nuevo “Libro”, la “Celda” seleccionada siempre será A1.
Puede utilizar el ratón para hacer clic en cualquier “Celda” y “activarla”.
Podemos utilizar las flechas del teclado para movilizarnos entre las “Celdas”.
Hay muchas maneras diferentes de seleccionar “Celdas”, a continuación, una lista:
|
|||||||||||||||||||||||||||||||||||||||
Introducir texto en las celdas.
En “Excel”, la combinación de números y texto en una “Celda” se considera como texto.
El texto estará automáticamente alineado a la izquierda.
Cuando introducimos un texto en una celda, “Excel” se encuentra en “Entrada”
(Recuerde la lección anterior – “Barra de estado”).
“Excel” pasará al estado “Listo” sólo cuando se presione la tecla “Enter” en el teclado.
Y sólo en el estado “Listo” es que se le puede dar formato al texto y a las celdas.
Entonces, primero presione la tecla “Enter”, luego seleccione la “Celda” de nuevo, y después puede cambiar el formato del texto a Negritas, color rojo o cualquier otro formato.
Los textos largos se mostrarán por completo sobre varias celdas, cuando la celda de la derecha esté ocupada. Por ejemplo:
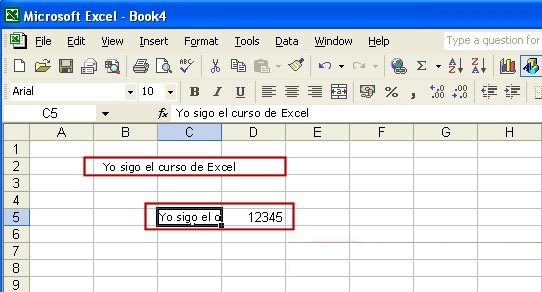
Una vez que eso ocurre, los textos largos no se muestran por completo, sino que la información es retenida en la celda.
Se puede visualizar el texto ajustando el ancho de la columna, haciendo clic y arrastrando la línea entre las dos columnas.
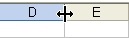
Encontrará más información en otras lecciones.
Introducir números en las celdas
En “Excel”, los números consisten sólo de números, no pueden contener letras, de otra manera no será considerado un número, sino un texto.
Según mis conocimientos, tendríamos texto pero sin cálculos.
Así que sólo se usarán números (positivos o negativos) y también se pueden utilizar comas.
Cuando un número excede el ancho de una columna, éste será representado como:
1. “Símbolo de libras”: # # # # # #
or as
2. “Notación científica”: 1.34 E 10.
En ambos casos, no es posible visualizarlo en su totalidad, así que, se aumenta el ancho de la columna.
Aunque el símbolo de libras funcionaría; sin embargo, se debe cambiar primero el formato de la cedla o de la notación científica.
Para usar la “Notación científica”, haga clic en el botón “Coma” , para que los números sean legibles y el ancho de la columna se ajuste automáticamente.
, para que los números sean legibles y el ancho de la columna se ajuste automáticamente.
“AutoCompletar” (“AutoComplete”)
Desde el ’95 está disponible la característica útil “Auto Completar” en Excel que ayuda a introducir los datos recurrentes automaticamente.
Por ejemplo: escriba la palabra impresora en la celda A1 y presione “Enter”.
Cuando comience a tipear en la celda A2 la letra i, Excel introducirá el resto de la palabra impresora como suplemento.
Si no desea escribir la misma palabra, continue tipeando.
Se puede deshabilitar esta opción en la celda.
Haga clic en el menú “Herramientas” (“Tools”) y seleccione “Opciones” (“Options”). En la opción “Editar” (“Edit”), seleccione “Permitir Auto Completar valores de celdas” (“Enable Autocomplete for cell values”), para que se desmarque.
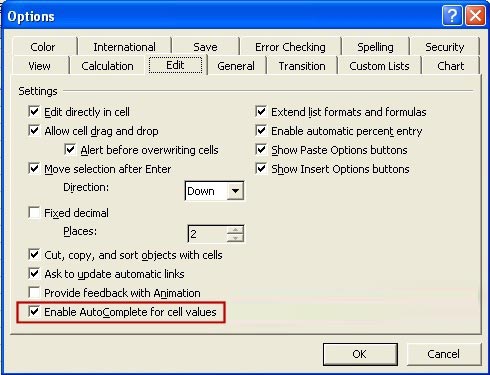
Haga su propia lista.
Si necesita las mismas listas regularmente, puede crear listas personalizadas en “Excel”, para que sea útil y llenar automáticamente en lugar de seleccionarlas una y otra vez:
Escriba la primera lista en “Excel”.
Luego haga clic en “Herramientas” (“Tools”) y seleccione “Opciones” (“Options”)
En la ventana de “Opciones”, seleccione la tabla “Lista Personalizada” (“Custom List”)
Haga clic en “Rango” (“Range”)
Seleccione todas las celdas para el “Rango” en la “Hoja de Cálculo” y presione “Enter “.
Haga clic abajo, en la opción “Importar” (“Import”).
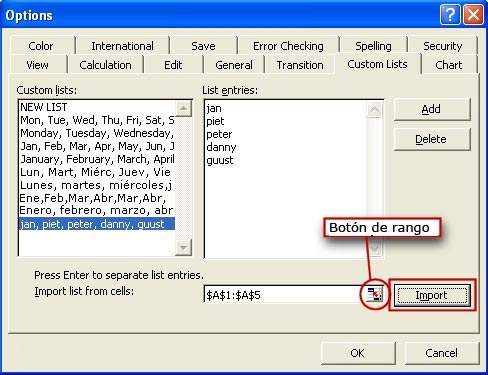
Y haga clic en Ok.
Ahora puede hacer también una lista en todas las “Hojas de Cálculo” en todos los libros en “Excel” para llenar automaticamente los datos. Esto puede hacerse escribiendo el primer caracter y arrastrándolo para llenar hacia abajo o hacia la derecha.
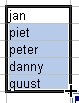
Note que, hay cuadros estándares disponible en “Excel” en la mitad izquierda del diálogo.
Más información acerca de este punto en la Lección 3 – “Auto Completar”.
“Acercar / Alejar” la “Hoja de Cálculo”
Se puede cambiar el tamaño de la “Hoja de Cálculo”
Utilizando el botón “Zoom” 
Se puede seleccionar la proporción de acercamiento escogiendo de la lista o escribiéndolo manualmente.
Primero seleccione los campos que desea acercar o alejar, y luego haga clic en la opción de “Selección”
(“Selección”) en el menú desplegable del botón “Zoom”.
Editar múltiples “Libros”
Habrá momentos en los que deseará copiar la información de un “Libro” en otro “Libro”.
Abra ambos “Libros” en Excel, seleccione y copie la información del “Libro” fuente.
Para navegar entre los diferentes libros, haga clic en Ventana (Window) en la barra de menú. En el menú desplegable que aparece, encontrará todos los libros abiertos nuevamente.
El que está seleccionado es el que está trabajando en ese momento.
Haga clic en el botón “Copiar”(Copy) 
Abra la segunda “Hoja de Cálculo” y seleccione la celda donde desea introducir la información.
Luego haga clic en el botón “Pegar”(Paste) 
Cambie el nombre de los “Libros”
Una vez que haya guardado el archivo, puede volver a cambiar el nombre luego.
También puede descargar los archivos que ha editado o en lo que no ha hecho nada y guardarlos con un nombre diferente o en otra ubicación.
Sólo seleccione “Archivo” en la barra de menú (“File”) – “Guardar como ..”. (“Save As ..”)


