El programa “Excel”.
“Excel” es un programa de hoja de cálculo que puede calcular, comparar, organizar y presentar datos..
Puede comenzar a trabajar con “Excel” haciendo doble clic en el ícono en el escritorio, o haciendo clic en el botón de “Inicio”, abajo, a la izquierda de la barra de tareas, seleccione “Programas” y haga clic en “Microsoft Excel.”
Una vez que “Excel” se inicie, podemos comenzar de inmediato a crear una “Hoja de Cálculo”.
Pero primero veamos que observamos al iniciar “Excel”.
Si quieres trabajar rápida y eficientemente con “Excel”, debes saber dónde puedes encontrar todo..
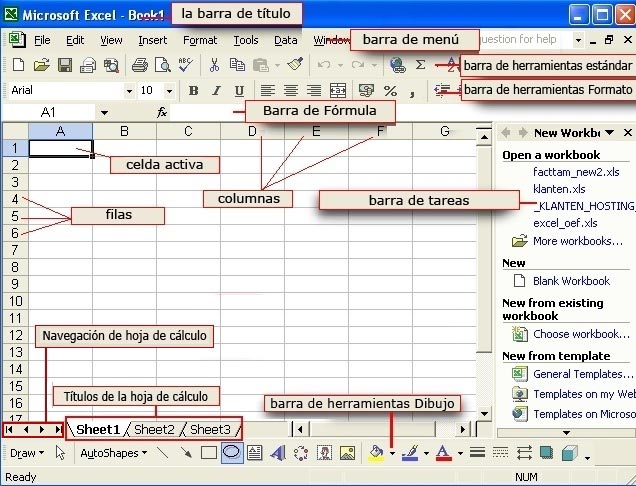
Podemos observar una caja con barras arriba, a la izquierda de la ventana donde tenemos acceso a la barra de herramientas. Cuando hacemos clic en la barra, podemos obtener una barra de herramientas flotante haciendo clic y arrastrándola hasta donde queramos.
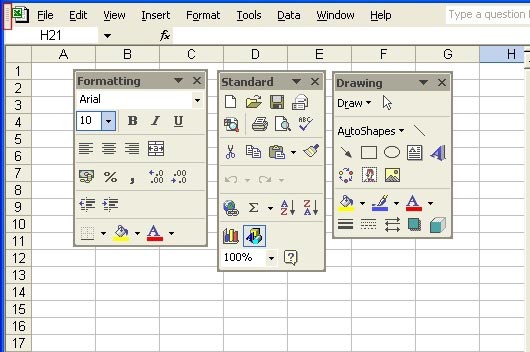
Podemos dejar la barra nuevamente donde estaba haciendo clic y arrastrándola hasta el lugar donde estaba en la barra de título.
La “barra de título”
Indica el nombre de nuestro documento, con los botones:
| minimizar: | |
| maximizar: | |
| restaurar ventana: | |
| cerrar: |
Si hacemos clic en todos los links de la barra de título en el ícono de Excel, abriremos los menues desplegables que nos ofrecen las mismas opciones que los botones que encontramos al lado derecho de la barra de título.
Al lado del ícono, encontramos el nombre de la aplicación “Microsoft Excel”.
Podemos encontrar el nombre que le hemos dado a nuestra base de datos en el título de la aplicación.
“Barra de menú”

(“Archivo”) (“Editar”) (“Vista”) (“Insertar”) (“Formato”) (“Herramientas”) (“Datos”) (“Ventana”) (“Ayuda”) (Escriba una pregunta)
Enla barra de menú encontramos muchos nombres, que llamamos comandos.
Al hacer clic sobre estos comandos, encontramos un menú desplegable del que podemos escoger cualquier función.
Si escoge un opción y al lado de ésta aparece una flecha, aparecerá un segundo menú desplegable. Para cerrar un menú o comando, haga clic nuevamente sobre el nombre del menú o haga clic en cualquier parte fuera del menú.
Si un comando aparece en color gris, quiere decir que no está disponible por el momento. Por ejemplo, el comando “Pegar” (“Paste”) en el menú “Editar” (“Edit”), aparecerá en gris si no utiliza primero el comando “Copiar” (“Copy”) o “Cortar” (“Cut”).
Si aparece un atajo al lado de un comando, esto quiere decir que utilizando esa combinación de teclas se podrá ejecutar la misma acción sin tener que acceder al menú.
Los botones minimizar, cerrar, etc. de la barra de menú, se refieren a nuestra hoja de cálculo, no a la aplicación.
Observe que para cada item (comando) del Menú, hay una línea que resalta una letra en particular (por ejemplo, en “Archivo”, la letra A está subrayada, en “Editar”, la letra E está subrayada.
Presione la tecla A al mismo tiempo que presiona la tecla “Alt” y ejecutará el comando.
Esto puede ser útil para las personas que prefieran trabajar con los atajos del teclado.
Barra de herramientas

La barra de herramientas tiene los comandos más estándares utilizados en “Excel”.
General:
| “Nuevo” archivo | “Abrir” archivo | ||
| “Guardar” archivo | “Enviar” archivo | ||
| “Buscar” | “Imprimir” archivo | ||
| “Vista Preliminar” | “Revisión de ortografía” | ||
| “Cortar” | “Copiar” | ||
| “Pegar” | “Copiar/Pegar formato” | ||
| “Deshacer” | “Rehacer” | ||
| “Insertar Hipervínculo” | “Autosuma” | ||
| “Orden descendiente” | “Orden ascendente” | ||
| “Asistente de gráficos” | “Signo” | ||
| “Ayuda” | “Acercar/alejar” |
“Herramientas” opciones
 (Hacer clic sobre esta flecha nos permite adaptar nuestra barra fácil y rápidamente)
(Hacer clic sobre esta flecha nos permite adaptar nuestra barra fácil y rápidamente)
Algunos botones tienen una flecha negra al lado. Hacer clic sobre esta flecha despliega un submenú del que podemos escoger alguna opción.
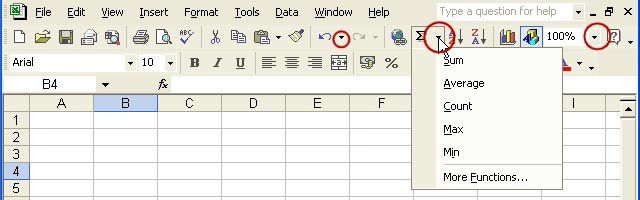
“Formatos de la barra de herramientas “

Los formatos de la barra de herramientas nos ofrece muchas oportunidades a través de las cuales podemos cambiar la apariencia de nuestro documento.
Es importante observar que nuestro documento es fácil y conveniente para su lectura.
| Type | |||
| “Font size “ | “Negrita” | ||
| “Cursiva” | “Subrayado” | ||
| “Alinear a la izquierda” | “Centrar” | ||
| “Alinear a la derecha “ | “Combinar celdas “ | ||
| “Formato actual” | “Percentage markup “ | ||
| “Thousand notation “ | “More decimal places” | ||
| “Fewer decimal places “ | “Reduce indentation “ | ||
| “Increase indentation “ | “Border formatting” | ||
| “Fill color” | “Text color” | ||
Opciones de la barra de herramientas
 (Hacer clic sobre la fecha nos permite rápida y fácilmente adaptar nuestra barra)
(Hacer clic sobre la fecha nos permite rápida y fácilmente adaptar nuestra barra)
“Barra de fórmula”

La “Barra de Fórmula” se encuentra normalmente debajo de las “Herramientsa de Formato”.
En la caja a la izquierda (“Campo Nombre”) encontramos el nombre de la celda seleccionada en la “Hoja de Cálculo”.
En la caja a la derecha (“Campo Fórmula”) fx (o = en Office 97 y 2000), escribimos nuestra”Fórmula”
“Barra de Herramienta de Dibujo “

La barra de herramienta de Dibujo nos permite insertar varios objectos, tales como: líneas, flechas, círculos, rectángulos, imágenes, etc. en nuestra “Hoja de Cálculo”.
| Sign options | Seleccionar flecha | ||
| Opción de “Autoformas” | Dibujar líneas | ||
| Drawing arrows | Rectángulo | ||
| Elipse | Text area signs | ||
| Efectos de texto | Chart card draw | ||
| Insertar “Imagen prediseñada” | Insertar imagen | ||
| Fill modify / delete | Cambiar / borrar color de línea | ||
| Cambiar color de texto | Estilo de borde | ||
| Estilo de línea | Estilo de flecha | ||
| “Efectos de sombra” | “Efecto 3D” |
Opciones de la ‘Barra de herramientas”
(Hacer clic en esta flecha le permite adaptar la barra fácil y rápidamente)
Si desea insertar un objeto varias veces, haga doble clic sobre el botón “dibujar objetos” en la “Barra de Herramientas de Dibujo”.
El botón permanecerá seleccionado. Haga clic en la posición (es) deseada (s) en la “Hoja de Trabajo”.
Una vez que inserte el objeto (s), haga clic en el botón “dibujar objetos” nuevamente para “cancelar la selección” o presione la tecla “Esc” en su teclado.
Ventana “Hoja de Trabajo” (Spreadsheet window)
La ventana “Hoja de Trabajo” (spreadsheet) siempre muestra la “Hoja de Trabajo” que se seleccionó al final de los títulos de la “Hoja de Trabajo”.
Casi todo el trabajo se hace en esta ventana.
Una “Hoja de Trabajo” puede constar de 256 columnas y 65.536 líneas.
Las primeras 26 columnas están enumeradas de la A a la Z, luego de la AA a la AZ, y luego de la BA a BZ, etc etc …
Las líneas están enumeradas del 1 al 65,536.
El punto de intersección de una columna y una línea se llama celda. Como se explica más abajo, la celda C5 está seleccionada.
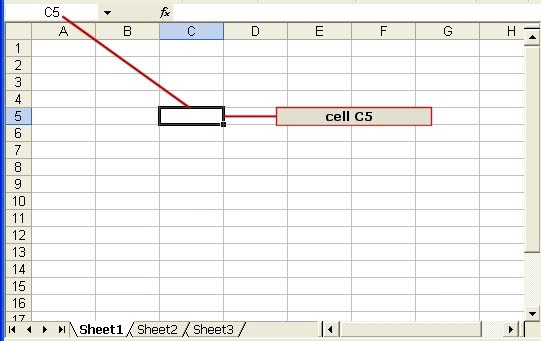
Escribimos la información en la “Celda”.
Sólo podemos introducir información en la “Celda” seleccionada.
Luego de introducir la información, presionamos enter o hacemos clic en otra “Celda” en la “Hoja de Trabajo”.
“Barra de estado”

La “Barra de estado” nos da información de nuestra “Hoja de Cálculo”.
En “Excel”, tenemos tres opciones con respecto al estado de la aplicación “Excel”:
“Listo”, “Editar”, or “Enter”.
Si el estado que se muestra es “Listo”, significa que “Excel” está listo para recibir información.
Si el estado que se muestra es Editar”, significa que estamos editando las “Celdas”.
Si el estado que se muestra es “Enter”, significa que estamos agregando información a una “Celda” vacía.
Muchos podrían pensar que esto no tiene importancia; sin embargo, puede ser bueno saberlo.
“Panel de Tareas” (2003/XP)
Esta característica está disponible sólo para Office 2003 y Office XP.
Al lado derecho de nuestra “Hoja de Cálculo”, encontramos el “Panel de Tareas”.
El “Panel de Tareas” puede utilizarse para diferentes funciones.
Podemos abrir un documento de “Excel” existente, podemos crear uno nuevo, buscar un texto en el documento abierto o buscar un documento en nuestro disco duro haciendo clic en la flecha, podemos insertar imágenes y mucho más.
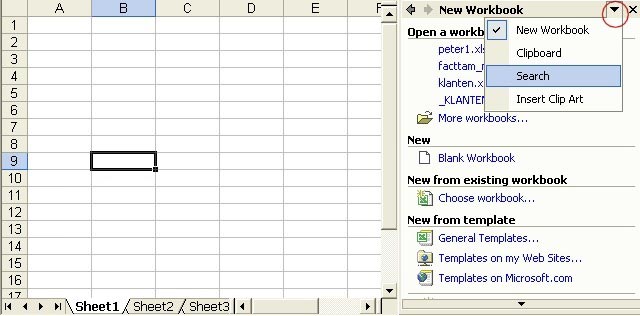
Para cerrar el “Panel de Tareas” hacemos clic en “Vista” – “Panel de Tareas”.


