Herramienta “Auditoría de Fórmulas” (“Formula Auditing”)
Excel le ofrece una herramienta útil para revisar fórmulas, llamada “Auditoría de Fórmulas” en la barra de herramientas de Excel ’97 y 2000 y se llama “Herramienta de Auditoría”.
Si está utilizando Excel 97 o Excel 2000 verá que esta barra de herramientas no es igual a otras.
En Excel ’97 y 2000, es la única manera de tener la”Herramienta de Auditoría”
Escoja “Herramientas” de la barra de menú, seleccione “Auditoría” – “Mostrar Herramienta de Auditoría”
Si trabaja con Excel XP o 2003 entonces debe abrir la barra de herramientas, haciendo clic en “Herramientas” en la barra de menú – “Auditoría de Fórmulas” – “Mostrar Herramienta “Auditoría de Fórmulas”” o haciendo clic en “Vista ” | – “Barra de Herramientas” – “Auditoría de Fórmulas“ de la barra de menú.

He aquí una explicación de los diferentes botones:
| Depurar y mejorar (XP y 2003) | “Rastrear Error” | |||
| “Rastrear Precedentes” | Nuevo Comentario | |||
| “Quitar flechas de celdas origen” | Mostrar círculo rojo alrededor de las celdas con datos inválidos | |||
| “Dependientes” | Ocultar círculo rojo alrededor de las celdas con datos inválidos | |||
| “Quitar flechas de celdas destino” | Mostrar ventana (Inspección) | |||
| “Quitar todas las flechas” | Evaluar Fórmula |
Encontrar celdas origen y destino
Puede seleccionar cada fórmula y cada celda usada en una fórmula, y encontrar la celda origen o destino.
Cuando se hace esto, Excel muestra una línea azul desde la celda destino a la celda origen, o de la celda origen a la celda destino, dependiendo de cuál botón presionó en la barra de herramientas.
Es útil saber desde cuál celda la “Fórmula” obtiene información.
Para conocer la celda origen, necesita saber primero la celda de “Fórmula” y para eso haga clic en el botón “Rastrear Precedentes”![]() .
.

En algunos casos, las celdas origen también son celdas “Fórmula”, puede encontrar la celda origen real haciendo clic repetidas veces en el botón “Rastrear Precedentes”:
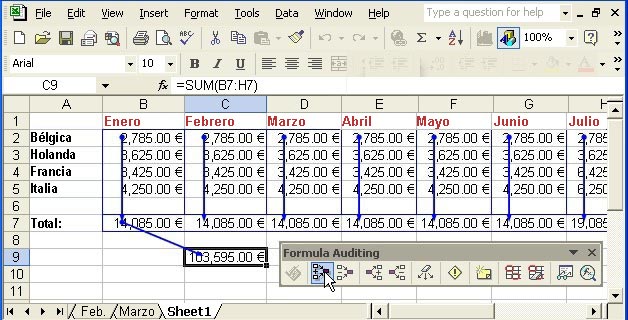
A la inversa también.
Seleccione una celda y haga clic en el botón “Dependientes”![]() .
.
Las flechas azules identifican las celdas destinos:

Para eliminar todas las flechas haga clic en el botón “Quitar flechas”![]()
Para eliminarlas una por una, haga clic en “Quitar flechas de celdas origen”![]() o “Quitar flechas de celdas destino”
o “Quitar flechas de celdas destino” ![]() .
.
También puede vincular información en otra “Hoja” o en otro “Libro”.
Seleccione la celda vinculada y haga clic en el botón “Rastrear Precedente”.

Aparecerá una línea negra punteada con un ícono de hoja.
Cuando haga clic en la flecha, aparecerá el cuadro de diálogo “Ir a”, en el que se encuentra una lista de todas las celdas vinculadas.

Escoja uno y haga clic en OK.
Se selecciona la celda vinculada en la otra “Hoja”
Depurar
Se pueden detectar los errores en las “Fórmulas” de las celdas origen.
Haga clic en la celda que contiene la “Fórmula” con el error.
Haga clic en el botón “Rastrear Error”.![]() .
.
Excel le mostrará una flecha apuntando el origen del error.
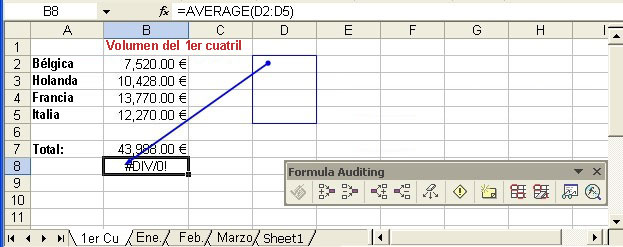
Por favor, corrija el error en la “Barra de Fórmula”.
Revísar y corregir error (sólo 2003 y Xp)
Puede depurar y mejorar las “Fórmulas” haciendo clic en este botón ![]() .
.
El cuadro de diálogo aparece con el primer error en la “Hoja”:

Cuando hace clic en el botón “Ayuda con este error”, se abre la ventana “Ayuda”en el error correspondiente.
Cierre la ventana de ayuda.
Haga clic en el botón “Reanudar” para continuar.
Luego haga clic en el botón “Mostrar pasos del cálculo…”.
En el cuadro de diálogo que aparece, haga clic en el botón “Evaluar” para dterminar las referencias subyacentes.
Si ha anidado “Funciones” en la “Fórmula”, puede revisar los pasos que se llevaron a cabo para los cálculos de la “Fórmula”, hasta encontrar el error.

Puede pulsar el botón “Reiniciar” para comenzar nuevamente todos los cálculos.
Cuando el modelo subyacente, que es evaluado, hace referencia otra “Fórmula”, puede hacer clic en el botón “Entrar” para visualizar y evaluar la “Función” en esa ventana.
Haga clic en el botón “Salir” para volver a la “Fórmula” original.
Cuando haya terminado de evaluar la “Fórmula”, haga clic en “Cerrar” para volver al cuadro de diálogo “Revisar Error”.
También puede hacer clic en el botón “Ignorar Error” para ignorar el error.
Una vez hecho esto, no podrá volver al cuadro de diálogo “Revisar Error”.
Puede hacer una comparación entre esto y la opción revisión ortográfica, en la que una vez que ignore un error, no podrá revertirlo.
Se puede deshacer esta acción haciendo clic en el botón “Opciones” y hacer clic en el botón “Restaurar Errores Ignorados”.
Puede utilizar el botón “Editar en la Barra de Fórmula” para editar la “Fórmula” en la “Barra de Fórmula”, donde puede resolver el problema.
Una vez que crea que ha resuelto el problema, haga clic en la flecha verde, al lado izquierdo de la “Barra de Fórmula”.
Haga clic en el botón “Reanudar” para revisar más errores.
Cuando se corrijan todos los errores, haga clic en OK en la ventana emergente.

Uso de “Mostrar Ventana”..
Puede ser que la revisión de los valores de las celdas resulte complicado si trabaja con “Hojas” extensas.
Excel ha desarrollado una característica para que esto resulte más fácil.
La opción “Mostrar Ventana” muestra el valor de cualquier celda en una ventana.
Haga clic en el botón “Mostrar Ventana”.![]() .
.
Haga clic en “Agregar Inspección”
Y seleccione las celdas cuyos valores desea observar.
Y haga clic en “Agregar”.

Ahora puede revisar el cambio en el valor de la celda seleccionada, mientras continua trabajando en otro lugar de la “Hoja de Cálculo”.
También puede hacer clic en una celda en la opción “Mostrar Ventana” haciendo doble clic para saltar a esa celda.
Para dejar de revisar los detalles de una celda, escoja la celda y haga clic en “Eliminar Inspección”.
Validar Celda.
Excel le permite verificar que se haya introducido el tipo correcto de información en una celda particular.
Se puede tomar como números informaciones como fecha, o una lista de valores limitados.
A continuación un ejemplo en el que la información a introducir debe limitarse a un número entero entre 1 y 12.
Haga clic en “Datos” en la barra de herramientas y seleccione “Validar”.
Se abrirá el cuadro de diálogo para “Validación de datos”.

En la primera pestaña, “Configuración”, seleccione lo que permitirá.
Es decir, un número natural entre mínimo y máximo 12.
Haga clic en la pestaña “Introducir Mensaje”:

Puede escribir un título y un mensaje..
Si selecciona “Show input message when cell is selected”, obtendrá el siguiente mensaje en la “Hoja”, cuando la celda sea seleccionada:

Haga clic en la pestaña “Alerta de Error”

Escoja una imagen que desee mostrar en el cuadro “Estilo”, que se despliega.
Escriba un título y un mensaje de error.
Cuando introduzca una información en la celda, que no cumple con sus condiciones, aparecerá la siguiente ventana emergente.

Si hace clic en Sí, entonces Excel acepta la información. Si hace clic en No, puede intentarlo otra vez.
Ahora, en la lista de valores que aparece en el cuadro de diálogo “Validación de Datos”, también puede seleccionar un “Rango” de celdas en la hoja.

O puede hacer una lista de todas las opciones, separadas por coma.

el resultado:

Para hacer cambios, seleccione la celda y haga clic en “Datos” en la barra de herramientas y seleccione “Validar”..


